
Receive Bluetooth Files on Windows 11: A Comprehensive Guide
Receiving files via Bluetooth on Windows 11 is a convenient and efficient way to transfer data between devices. Whether you’re sharing documents, photos, or music, this guide will walk you through the process step by step.
Understanding Bluetooth on Windows 11
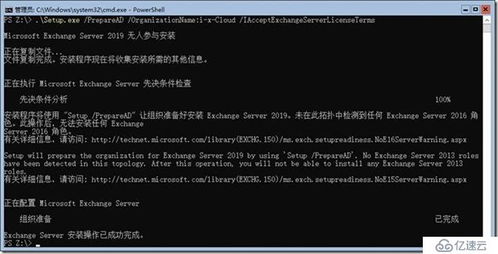
Bluetooth is a wireless technology that allows devices to communicate with each other over short distances. On Windows 11, Bluetooth is built-in and ready to use. Before you start receiving files, make sure your computer’s Bluetooth is enabled.
Enabling Bluetooth on Windows 11
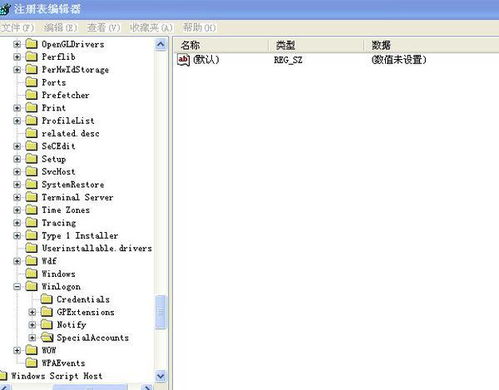
1. Click on the Start button and select “Settings.”
2. In the Settings window, click on “Devices.”
3. In the left pane, click on “Bluetooth & other devices.”
4. Make sure the “Bluetooth” toggle switch is turned on.
5. If Bluetooth is off, Windows will automatically search for and pair with available devices.
Pairing Your Device
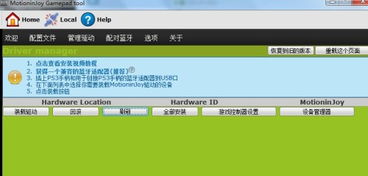
1. Turn on the Bluetooth device you want to pair with your Windows 11 computer.
2. On your computer, go to “Devices & Printers” in the Control Panel or search for “Bluetooth devices” in the Start menu.
3. Click on “Add a device” and follow the on-screen instructions to pair your device.
4. If prompted, enter the passcode or PIN for your Bluetooth device. The passcode is usually “0000” or “1234” for most devices.
Receiving Files via Bluetooth
1. Once your device is paired, it will appear in the list of paired devices on your Windows 11 computer.
2. To receive a file, the sender will need to select your computer as the recipient and initiate the transfer.
3. When a file transfer is initiated, you will receive a notification on your computer’s taskbar.
4. Click on the notification to open the file transfer window.
5. In the file transfer window, you can preview the file, rename it, or choose to save it to a specific location on your computer.
Managing Received Files
1. After receiving a file, you can access it from the file transfer window or by navigating to the location where you saved it.
2. To manage your received files, you can use Windows File Explorer to organize them into folders or delete any files you no longer need.
3. If you receive multiple files at once, you can transfer them all at once or choose to receive them one by one.
Common Issues and Solutions
Issue 1: Bluetooth is not working.
Solution: Make sure your computer’s Bluetooth is enabled, and your device is within range. Restart your computer and try again.
Issue 2: I can’t find my paired device.
Solution: Make sure your device is turned on and in pairing mode. Unpair the device and try pairing it again.
Issue 3: The file transfer is slow.
Solution: Ensure your device is within range and try transferring the file again. If the issue persists, check for any interference from other devices or walls.
Additional Tips
1. To improve Bluetooth performance, keep your computer’s Bluetooth adapter updated.
2. Use a strong, secure passcode for your Bluetooth devices to prevent unauthorized access.
3. If you frequently receive files via Bluetooth, consider creating a dedicated folder on your computer for storing received files.
Receiving Bluetooth files on Windows 11 is a straightforward process that can save you time and effort. By following this guide, you’ll be able to easily receive and manage files from your Bluetooth devices.



