
Save to Files on iPhone: A Comprehensive Guide
Managing files on your iPhone can be a daunting task, especially if you’re not familiar with the process. Whether you’re looking to save documents, photos, or other types of files, this guide will walk you through the steps to save to files on your iPhone. Let’s dive in.
Understanding the Files App
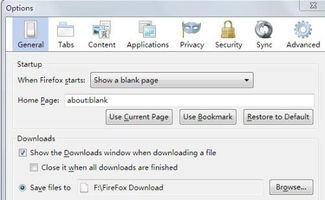
The Files app is the central hub for managing all your files on your iPhone. It allows you to access and organize your documents, photos, and other files from various sources, including iCloud, Dropbox, and other cloud storage services.
Here’s how to access the Files app:
- Swipe down from the top-right corner of the screen to open the Control Center.
- Tap the “Files” icon.
Creating a New Folder
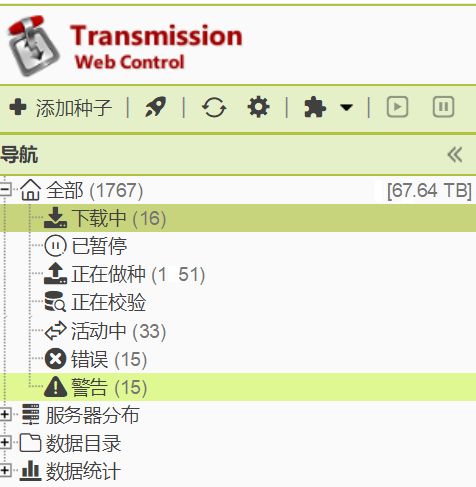
One of the first things you might want to do is create a new folder to organize your files. Here’s how to do it:
- Open the Files app.
- Tap the “New Folder” button at the bottom of the screen.
- Enter a name for your folder and tap “Create”.
Importing Files
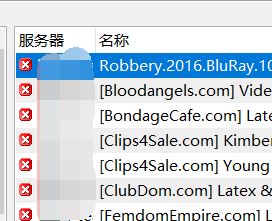
There are several ways to import files into your iPhone. Here are some common methods:
- From Email: Open an email with an attachment, tap the attachment, and then tap “Save to Files” in the Share menu.
- From Safari: When viewing a webpage with a downloadable file, tap the download button and then tap “Save to Files” in the Share menu.
- From Other Apps: Many apps allow you to save files directly to the Files app. Look for a “Save to Files” option in the Share menu.
Organizing Your Files
Once you have imported your files, you’ll want to organize them. Here are some tips:
- Use folders to group similar files together.
- Sort your files by name, date, or type.
- Use tags to categorize your files further.
Accessing Files from Other Devices
With iCloud Drive, you can access your files from any device with an internet connection. Here’s how to set it up:
- Open the Settings app.
- Tap your name at the top of the screen.
- Tap “iCloud” and then “iCloud Drive”.
- Toggle “iCloud Drive” on.
Once enabled, you can access your files from any device by opening the Files app and selecting “iCloud Drive” from the sidebar.
Sharing Files
Sharing files with others is easy using the Share menu. Here’s how to do it:
- Open the file you want to share.
- Tap the “Share” button.
- Select the app or service you want to use to share the file.
Deleting Files
When you’re done with a file, you can delete it to free up space on your iPhone. Here’s how to delete a file:
- Open the Files app.
- Tap the file you want to delete.
- Tap the “Delete” button.
Backup Your Files
It’s important to backup your files regularly to prevent data loss. Here’s how to backup your files using iCloud:
- Open the Settings app.
- Tap your name at the top of the screen.
- Tap “iCloud” and then “iCloud Drive”.
- Toggle “iCloud Drive” on.
- Go to the “iCloud” section in the Settings app and toggle on “iCloud Backup” to automatically backup your files to iCloud.
Additional Tips
Here are some additional tips to help you manage your files on your iPhone:
- Use the search function to quickly find files.
- Use the “Recent” section to




