Track Clicks on an Icon in File Explorer: A Comprehensive Guide
Are you tired of navigating through your file explorer manually to find the files you need? Do you wish there was a way to track clicks on an icon for quicker access? Look no further! In this detailed guide, I will walk you through the process of tracking clicks on an icon in your file explorer. Whether you’re using Windows, macOS, or Linux, I’ve got you covered. Let’s dive in!
Understanding the Importance of Tracking Clicks

Tracking clicks on an icon in your file explorer can significantly enhance your productivity. Imagine being able to access your most frequently used files or folders with just a single click. This feature can save you precious time and streamline your workflow. Now, let’s explore how to set it up on different operating systems.
Tracking Clicks on an Icon in Windows File Explorer
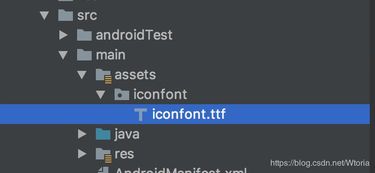
Windows File Explorer offers a convenient way to track clicks on an icon. Here’s how you can do it:
- Open Windows File Explorer.
- Right-click on the folder or file you want to track.
- Select “Pin to Quick Access” from the context menu.
- Now, whenever you open File Explorer, the pinned item will appear in the Quick Access section, making it easily accessible.
Additionally, you can create a custom shortcut for your frequently used files or folders:
- Right-click on the desktop or any other folder where you want to create the shortcut.
- Select “New” > “Shortcut” from the context menu.
- In the “Type the location of the item” field, enter the path to the file or folder you want to track.
- Click “Next,” give the shortcut a name, and click “Finish.” Now, you can double-click the shortcut to access the file or folder directly.
Tracking Clicks on an Icon in macOS Finder
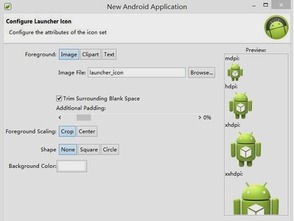
macOS Finder also provides a simple way to track clicks on an icon. Here’s how you can do it:
- Open Finder.
- Click on “Finder” in the menu bar, then select “Preferences” from the dropdown menu.
- In the “General” tab, check the box next to “Show these items on the desktop:” and select “Recent Items” from the dropdown menu.
- Now, your recently accessed files and folders will appear on the desktop, making them easily accessible.
Alternatively, you can create a custom alias for your frequently used files or folders:
- Right-click on the file or folder you want to track.
- Select “Make Alias” from the context menu.
- Drag the alias to the desired location, such as the dock or a custom folder.
- Now, you can double-click the alias to access the file or folder directly.
Tracking Clicks on an Icon in Linux File Manager
Linux file managers, such as Nautilus, offer various ways to track clicks on an icon. Here’s how you can do it in Nautilus:
- Open Nautilus.
- Right-click on the folder or file you want to track.
- Select “Add to Bookmarks” from the context menu.
- Now, the folder or file will appear in the Bookmarks sidebar, making it easily accessible.
Alternatively, you can create a custom shortcut for your frequently used files or folders:
- Right-click on the desktop or any other folder where you want to create the shortcut.
- Select “Create Link” from the context menu.
- Drag the link to the desired location, such as the dock or a custom folder.
- Now, you can double-click the link to access the file or folder directly.
Tracking Clicks on an Icon: A Comparison Table
| Operating System |
Related Stories |
|---|




