Use Mac OS to Open Meta Quest Files: A Comprehensive Guide
Meta Quest, the virtual reality headset from Facebook, has become a popular choice for both gamers and creators. With its immersive experiences and high-quality visuals, it’s no wonder that many users want to explore the files stored on their Meta Quest device. If you’re a Mac user and looking to open Meta Quest files, you’ve come to the right place. This guide will walk you through the process step by step, ensuring that you can easily access and manage your files on your Mac OS.
Understanding Meta Quest Files

Before diving into the process of opening Meta Quest files on your Mac, it’s important to understand the types of files you might encounter. Meta Quest files can include VR games, applications, settings, and other data. These files are typically stored in a specific format that may not be directly compatible with standard Mac applications.
| File Type | Description |
|---|---|
| VR Games | These are the games you download and install on your Meta Quest device. They are usually in a .apk or .obb format. |
| Applications | These are the apps you install on your Meta Quest device, such as social media apps, productivity tools, and more. They can be in various formats, including .apk, .obb, and .app. |
| Settings | These files contain the configuration settings for your Meta Quest device, including audio, video, and system settings. |
| Other Data | This includes any other files you might have stored on your Meta Quest device, such as documents, images, and videos. |
Step-by-Step Guide to Open Meta Quest Files on Mac OS
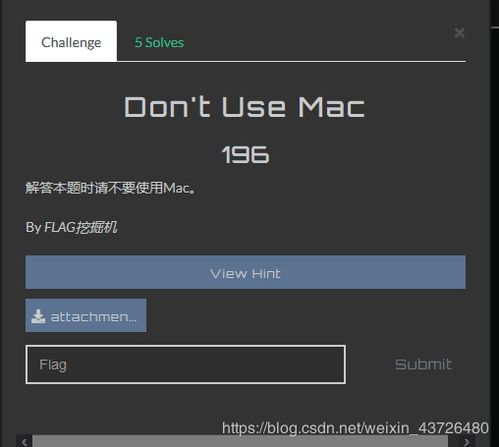
Now that you have a basic understanding of the types of files you might encounter, let’s move on to the process of opening them on your Mac OS. Follow these steps to access your Meta Quest files:
-
Connect your Meta Quest device to your Mac using a USB cable. Make sure your device is turned on and in USB debugging mode.
-
Open Finder on your Mac. You can do this by clicking on the Finder icon in the Dock or by pressing Command + Space and typing “Finder” in the search bar.
-
In the Finder window, click on “Go” in the menu bar at the top of the screen, then select “Connect to Server” from the dropdown menu.
-
In the “Server Address” field, enter “smb://192.168.1.1” (replace the IP address with the one assigned to your Meta Quest device). Click on “Connect” to establish a connection.
-
Enter the username and password for your Meta Quest device when prompted. This is typically “admin” for both the username and password.
-
Once connected, you should see a new window with the contents of your Meta Quest device. Navigate to the folder where your files are stored.
-
Double-click on the file you want to open. If the file is a VR game or application, it may automatically launch in the Meta Quest app on your Mac. If it’s a different type of file, you may need to use a compatible application to open it.
Using Third-Party Applications
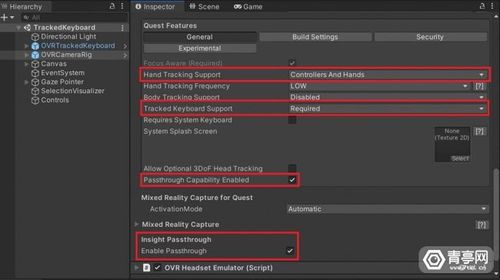
While the above steps should work for most files, there may be instances where you need to use a third-party application to open certain types of files. Here are a few options to consider:
-
APK Editor: This application allows you to open and edit APK files, which are commonly used for VR games and applications.
-
Universal Extractor: This tool can extract files from various archive formats, including .apk and .obb, making it useful for accessing the contents of VR games and applications.
-
Adobe Acrobat Reader DC: If you need to open PDF files stored on your Meta Quest device, this application is a reliable choice.




