
Where Are My Remarkable Files on OneDrive?
Have you ever found yourself in a situation where you can’t locate your important files on OneDrive? It’s a common frustration, but fear not! This detailed guide will help you navigate through the various dimensions of OneDrive to find your remarkable files.
Understanding OneDrive’s Interface
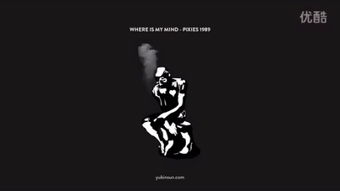
OneDrive’s interface has evolved over the years, and it can be quite overwhelming for new users. To start, open OneDrive on your computer or browser. You’ll see a navigation pane on the left, which includes folders like Documents, Pictures, and Desktop. Your files are organized in these folders, but they might be scattered across different locations.
Search Functionality
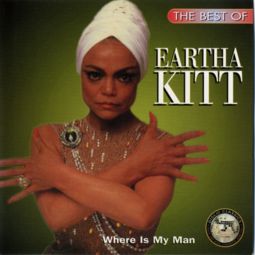
OneDrive’s search functionality is a powerful tool to find your files. Simply type the name of the file or a keyword related to the file in the search bar at the top of the window. This will display all the files that match your search criteria. If you’re still unable to find your file, try using more specific keywords or even the file extension.
Using Advanced Search Options

OneDrive offers advanced search options that can help you narrow down your search. You can filter your search results by file type, date, and even the person who shared the file with you. To access these options, click on the “Advanced search” link next to the search bar. This will open a new window with additional filters.
| Filter | Description |
|---|---|
| File type | Filter by specific file types, such as documents, photos, or videos. |
| Date | Search for files created or modified within a specific date range. |
| Size | Filter by file size, such as small, medium, or large files. |
| Owner | Search for files shared by a specific person. |
| Shared with me | Find files shared with you by others. |
Checking the Recycle Bin
OneDrive has a Recycle Bin, similar to the one on your computer, where deleted files are stored. If you’ve accidentally deleted a file, it might be in the Recycle Bin. To access the Recycle Bin, click on the “Recycle Bin” link in the navigation pane. If you find your file here, you can restore it to its original location.
Using OneDrive’s File Recovery Options
OneDrive offers file recovery options for files that have been deleted or modified within the last 30 days. To access these options, go to the “Settings” menu in OneDrive and select “Recover files.” This will display a list of recoverable files, and you can restore them to their original location or a new one.
Organizing Your Files
One of the best ways to avoid losing your files is to organize them properly. Create a folder structure that makes sense to you and store your files in the appropriate folders. Use descriptive names for your files and folders, and consider using tags or metadata to further organize your files.
Syncing Your Files
Make sure your files are synced across all your devices. This way, you can access your files from anywhere, and any changes you make will be reflected on all your devices. To sync your files, go to the “Settings” menu in OneDrive and select “Sync.” This will open a new window where you can choose which folders to sync.
Using OneDrive’s Web Version
OneDrive also has a web version that you can access from any device with an internet connection. This can be useful if you’re unable to access your computer or if you need to work on your files while on the go. To access the web version, simply go to https://onedrive.live.com and log in with your Microsoft account.




