
Win 11 Won’t Open JPG Files: A Comprehensive Guide
Are you facing the frustrating issue where your Windows 11 computer won’t open JPG files? Don’t worry; you’re not alone. This problem can occur due to various reasons, and骞歌繍鐨勬槸锛屾湁鍑犵鏂规硶鍙互瑙e喅杩欎釜闂銆侷n this article, I’ll walk you through a step-by-step process to diagnose and fix the issue, ensuring that your JPG files open without a hitch.
Understanding the Problem
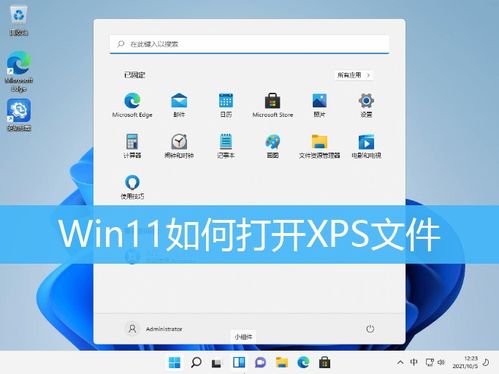
When your Windows 11 computer fails to open JPG files, it could be due to several reasons. Here are some common causes:
- Incorrect file associations
- Corrupted JPG files
- Outdated or missing system files
- Malware or viruses
Checking File Associations
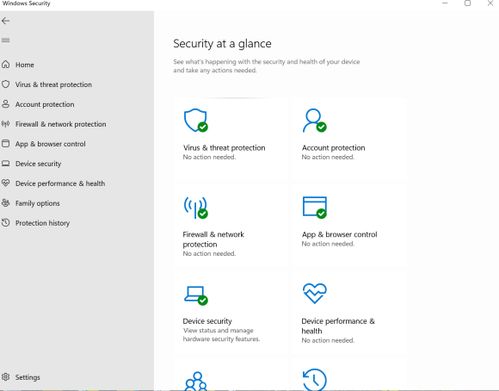
One of the most common reasons for this issue is incorrect file associations. Here’s how to check and fix them:
- Right-click on a JPG file and select “Open with” > “Choose another app” from the context menu.
- Scroll through the list of apps and select “Windows Photo Viewer” or your preferred image viewer.
- Check the box that says “Always use this app to open .jpg files” and click “OK” to save the changes.
Scanning for Corrupted JPG Files
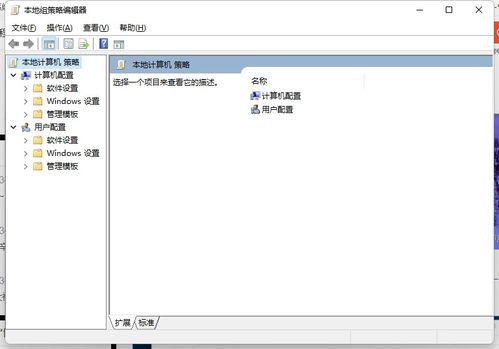
Corrupted JPG files can also cause this issue. Here’s how to scan for and fix them:
- Right-click on the JPG file and select “Properties” from the context menu.
- Go to the “Previous Versions” tab and check if there are any available restore points.
- Click on “Restore” to revert to a previous, uncorrupted version of the file.
Updating System Files
Outdated or missing system files can also lead to this issue. Here’s how to update them:
- Press “Windows key + R” to open the Run dialog box.
- Type “cmd” and press “Enter” to open the Command Prompt.
- Type “sfc /scannow” and press “Enter” to run the System File Checker tool.
- Wait for the scan to complete and follow any instructions provided by the tool.
Checking for Malware or Viruses
Malware or viruses can corrupt your JPG files and prevent them from opening. Here’s how to check for and remove them:
- Open Windows Security by clicking on the shield icon in the taskbar.
- Select “Virus & threat protection” > “Scan options” > “Full scan” and click “Scan now” to run a full system scan.
- Follow any instructions provided by the scan to remove any detected malware or viruses.
Using Third-Party Image Viewers
If the above methods don’t work, you can try using a third-party image viewer. Here are some popular options:
| Image Viewer | Description |
|---|---|
| Adobe Photoshop | Industry-standard image editing software with advanced features. |
| Paint.NET | Free, user-friendly image editing software with a range of features. |
| FastStone Image Viewer | Lightweight and fast image viewer with basic editing capabilities. |
Conclusion
Dealing with the issue of Win 11 not opening JPG files can be frustrating, but with the right approach, it’s entirely solvable. By following the steps outlined in this article, you should be able to diagnose and fix the problem, ensuring that your JPG files open smoothly on your Windows 11 computer.




