
How to Combine Files Using Adobe Acrobat Pro: A Detailed Guide
Combining multiple files into a single document can be a crucial task, especially when you need to organize and share information efficiently. Adobe Acrobat Pro is a powerful tool that allows you to merge various file types into one cohesive PDF. In this guide, I will walk you through the process of combining files using Adobe Acrobat Pro, providing you with a step-by-step approach to ensure a seamless experience.
Understanding the Process
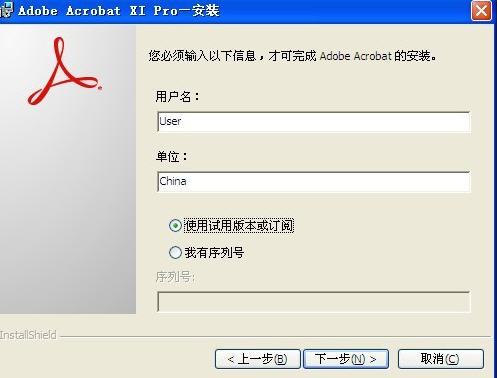
Before diving into the specifics of combining files, it’s essential to understand the process. Adobe Acrobat Pro offers two primary methods for combining files: dragging and dropping, and using the Combine Files feature. Each method has its advantages, and the choice depends on your specific needs.
Step-by-Step Guide to Combining Files
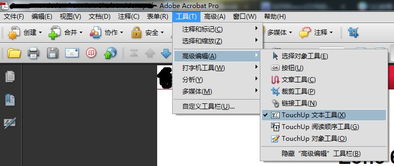
Let’s begin with the first method, dragging and dropping.
-
Open Adobe Acrobat Pro and create a new PDF document or open an existing one.
-
Locate the files you want to combine. You can do this by navigating to the folder where the files are stored.
-
Click and hold the first file you want to combine. Drag it into the Adobe Acrobat Pro window.
-
Release the mouse button to drop the file into the PDF document.
-
Repeat the process for each additional file you want to combine.
-
Once all the files are in the PDF document, you can rearrange them by clicking and dragging them to the desired order.
-
Save the combined PDF document by clicking on the “File” menu and selecting “Save As.” Choose a location and filename, and click “Save.”
Now, let’s explore the second method, using the Combine Files feature.
-
Open Adobe Acrobat Pro and create a new PDF document or open an existing one.
-
Click on the “File” menu and select “Combine Files.” This will open the Combine Files dialog box.
-
In the Combine Files dialog box, click on the “Add Files” button. This will allow you to select the files you want to combine.
-
Choose the files you want to combine and click “Open.” The files will be added to the Combine Files dialog box.
-
Click on the “Add” button to add the selected files to the PDF document.
-
Repeat the process for each additional file you want to combine.
-
Once all the files are in the PDF document, you can rearrange them by clicking and dragging them to the desired order.
-
Save the combined PDF document by clicking on the “File” menu and selecting “Save As.” Choose a location and filename, and click “Save.”
Additional Tips and Tricks
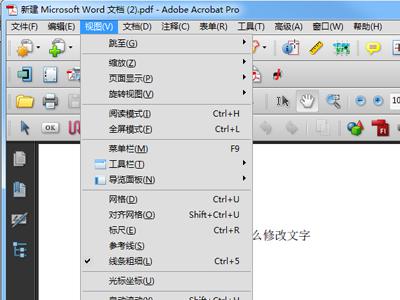
Here are some additional tips and tricks to help you combine files using Adobe Acrobat Pro:
-
Use the “Insert” menu to add text, images, and other elements to your combined PDF document.
-
Use the “Page Thumbnails” panel to view and rearrange the pages in your combined PDF document.
-
Use the “Properties” dialog box to add metadata, such as title, author, and subject, to your combined PDF document.
-
Use the “Security” dialog box to add password protection and encryption to your combined PDF document.
Table: Comparison of File Combination Methods
| Method | Dragging and Dropping | Combine Files |
|---|---|---|
| Interface | Simple and straightforward | More complex with additional options |
| Speed | Fast | May take longer due to additional options |
| Flexibility |
Related Stories |



