
Create a TXT File on Chromebook: A Detailed Guide
Creating a text file on a Chromebook is a straightforward process that can be completed in just a few simple steps. Whether you’re a student, professional, or just someone who needs to jot down some notes, knowing how to create a TXT file on your Chromebook is a valuable skill. In this guide, I’ll walk you through the process from start to finish, ensuring you have all the information you need to create and manage your TXT files effectively.
Understanding TXT Files
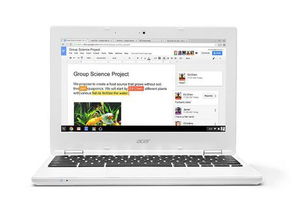
Before diving into the creation process, it’s important to understand what a TXT file is. A TXT file, also known as a plain text file, is a file format that contains unformatted text. This means that TXT files do not contain any formatting, such as bold or italic text, images, or tables. They are simple and easy to read, making them a popular choice for storing and sharing text-based information.
Creating a TXT File on Chromebook

Now that you have a basic understanding of TXT files, let’s move on to the process of creating one on your Chromebook. There are several methods you can use to create a TXT file, and I’ll cover each one in detail.
Method 1: Using Google Docs
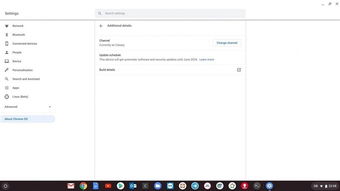
One of the simplest ways to create a TXT file on your Chromebook is by using Google Docs. Google Docs is a free, web-based word processor that allows you to create, edit, and share documents online. Here’s how to create a TXT file using Google Docs:
- Open Google Docs by visiting https://docs.google.com/document in your Chrome browser.
- Click on the “Blank” template to create a new document.
- Start typing your text into the document.
- When you’re finished, click on the “File” menu, then select “Download as” and choose “Text (TXT).” This will save your document as a TXT file on your Chromebook.
Method 2: Using the Chromebook Files App
The Chromebook Files app is a built-in file manager that allows you to create, manage, and organize your files and folders. Here’s how to create a TXT file using the Chromebook Files app:
- Open the Chromebook Files app by clicking on the folder icon in the bottom-left corner of your screen.
- Click on the “+” icon in the bottom-right corner of the app to create a new file.
- Select “Text file” from the list of file types.
- Give your file a name and click “Create.” A new TXT file will be created, and you can start typing your text.
Method 3: Using a Third-Party Text Editor
There are many third-party text editors available for Chromebooks that offer additional features and customization options. Some popular text editors include Atom, Visual Studio Code, and Sublime Text. Here’s how to create a TXT file using a third-party text editor:
- Download and install your chosen text editor from the Chrome Web Store.
- Open the text editor and click on the “File” menu, then select “New File.” This will create a new TXT file.
- Start typing your text into the file.
- When you’re finished, click on the “File” menu, then select “Save As.” Choose a location on your Chromebook to save the file, and enter a name for your TXT file.
Managing TXT Files on Chromebook
Once you’ve created your TXT file, you may want to know how to manage it effectively. Here are some tips for managing your TXT files on your Chromebook:
- Organize Your Files: Use the Chromebook Files app to create folders and organize your TXT files into categories for easier management.
- Access Your Files from Anywhere: Since TXT files are simple and unformatted, they can be easily accessed and opened on any device with a text editor.
- Share Your Files: Use the Chromebook Files app to share your TXT files with others



