
cursor file paths: A Comprehensive Guide
Understanding cursor file paths is essential for anyone working with files and directories in a computer system. Whether you’re a seasoned professional or a beginner, this guide will delve into the intricacies of cursor file paths, providing you with a detailed understanding of their significance and usage.
What is a Cursor File Path?
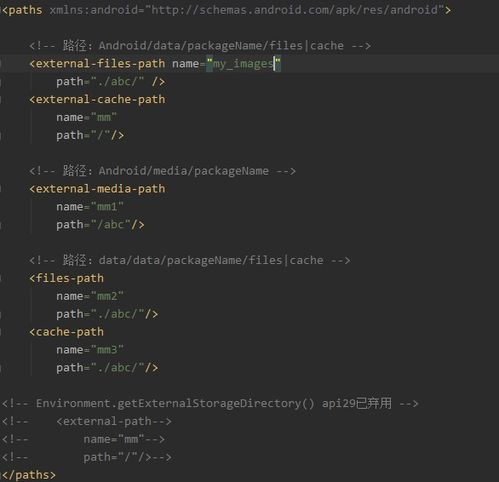
A cursor file path is a specific location on a computer system where a file or directory is stored. It is essentially the address of the file or directory, similar to a street address for a house. The cursor file path is crucial for navigating through the file system, as it allows you to locate and access files and directories with ease.
Components of a Cursor File Path
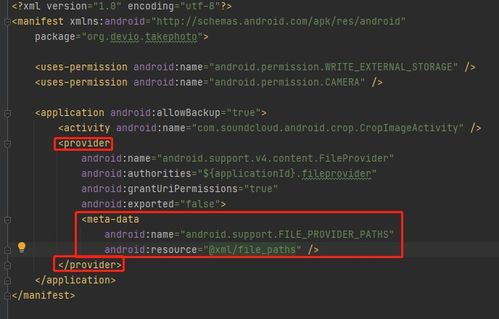
A cursor file path typically consists of several components, each playing a vital role in identifying the file or directory. Let’s explore these components in detail:
-
Drive Letter: The drive letter is the first component of a cursor file path and represents the storage device where the file or directory is located. Common drive letters include C:, D:, E:, and so on. For example, C:WindowsSystem32 is the cursor file path for the System32 directory on the C: drive.
-
Directory Structure: The directory structure refers to the hierarchical organization of directories and subdirectories within a drive. It is represented by a series of backslashes () separating each directory level. For instance, C:UsersUsernameDocuments represents the Documents directory within the User folder on the C: drive.
-
File or Directory Name: The file or directory name is the final component of a cursor file path and identifies the specific file or directory within the directory structure. For example, C:UsersUsernameDocumentsfile.txt represents a text file named “file.txt” located in the Documents directory on the C: drive.
Understanding Relative and Absolute Cursor File Paths
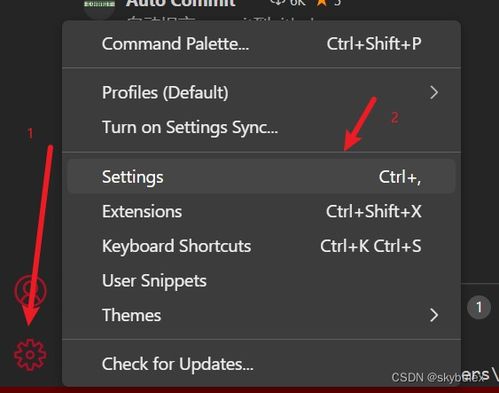
Cursor file paths can be categorized into two types: relative and absolute. Let’s take a closer look at each type:
-
Relative Cursor File Paths: A relative cursor file path is based on the current working directory. It provides the location of a file or directory relative to the current directory. For example, if you are currently in the C:UsersUsernameDocuments directory, the relative cursor file path for the file.txt file would be Documentsfile.txt.
-
Absolute Cursor File Paths: An absolute cursor file path provides the complete path to a file or directory from the root directory. It is independent of the current working directory. For example, the absolute cursor file path for the file.txt file would be C:UsersUsernameDocumentsfile.txt.
Using Cursor File Paths in Practice
Now that you have a solid understanding of cursor file paths, let’s explore some practical scenarios where they are used:
-
Opening a File: To open a file using a cursor file path, you can navigate to the file’s location using a file explorer or command-line interface and double-click on the file or enter the file path in the appropriate program.
-
Running a Program: You can run a program by specifying its cursor file path in the command line or by creating a shortcut to the program and specifying the cursor file path in the shortcut properties.
-
Editing a File: To edit a file, you can navigate to the file’s cursor file path using a text editor or any other appropriate program and open the file for editing.
Common Cursor File Path Errors and Solutions
While working with cursor file paths, you may encounter some common errors. Here are a few examples and their solutions:




