
Do Files Automatically Back Up to iCloud on Mac: A Comprehensive Guide
Managing your files on a Mac can be a daunting task, especially when you have a vast collection of documents, photos, and other important data. One of the most efficient ways to ensure that your files are safe and accessible is by automatically backing them up to iCloud. In this detailed guide, I’ll walk you through the process of setting up automatic file backups to iCloud on your Mac, covering various aspects such as selecting files, configuring settings, and troubleshooting common issues.
Selecting Files for Backup
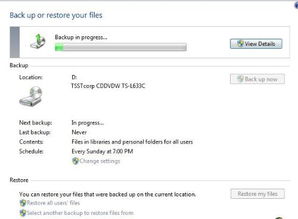
Before you start the backup process, it’s essential to decide which files and folders you want to back up to iCloud. Here’s how you can select files for backup:
-
Open the Finder on your Mac.
-
Click on “iCloud Drive” in the sidebar to view all the files and folders stored in your iCloud account.
-
Locate the files and folders you want to back up. You can do this by browsing through the folders or using the search bar at the top right corner.
-
Right-click on the files or folders you want to back up and select “Get Info” from the context menu.
-
In the “Get Info” window, check the box next to “iCloud Drive” under the “Sharing & Permissions” section.
-
Close the “Get Info” window and repeat the process for all the files and folders you want to back up.
Configuring Backup Settings
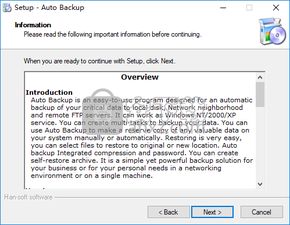
Once you’ve selected the files and folders you want to back up, it’s time to configure the backup settings. Here’s how to do it:
-
Open the Apple menu and click on “System Preferences.” Then, select “iCloud.”
-
Sign in to your iCloud account if you haven’t already.
-
Check the box next to “iCloud Drive” to enable the service.
-
Scroll down and click on “Options…” next to “iCloud Drive.”
-
In the “Options” window, you can choose to keep files on this Mac, keep files on my Mac, or optimize Mac Storage. Select the option that suits your needs.
-
Click “Done” to save your settings.
Optimizing Backup Performance
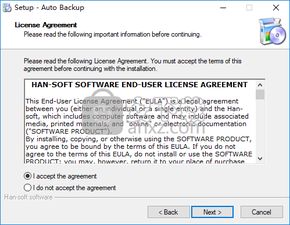
Automatic backups to iCloud can be resource-intensive, especially if you have a large number of files. Here are some tips to optimize backup performance:
-
Close unnecessary applications and background processes to free up system resources.
-
Connect your Mac to a power source to ensure that it doesn’t shut down during the backup process.
-
Use a wired Ethernet connection instead of Wi-Fi for faster and more stable backups.
-
Check your internet speed and consider upgrading to a higher-tier plan if needed.
Monitoring Backup Status
It’s crucial to monitor the backup status to ensure that your files are being backed up correctly. Here’s how to do it:
-
Open the Apple menu and click on “System Preferences.” Then, select “iCloud.”
-
Under the “iCloud Drive” section, you’ll see the status of each file and folder you’ve selected for backup.
-
Check the “Last Backup” column to see when each file or folder was last backed up.
-
If you notice any issues, such as a file not being backed up, you can right-click on the file and select “Show in Finder” to locate it on your Mac.
Restoring Files from iCloud
In case you need to restore a file from iCloud, here’s how to do it:
-
Open the Finder on your Mac.
-
Click on “iCloud Drive” in the sidebar to view all the files and folders stored in your iCloud account.
-
Locate the file you want to restore.




