
How to Recover Deleted Excel Files: A Comprehensive Guide
Accidentally deleting an Excel file can be a frustrating experience, especially if it contains important data. Whether you’ve lost a file due to a system crash, accidental deletion, or a virus, there are several methods you can try to recover your deleted Excel files. In this guide, we’ll explore various techniques to help you retrieve your lost data.
Check the Recycle Bin or Trash
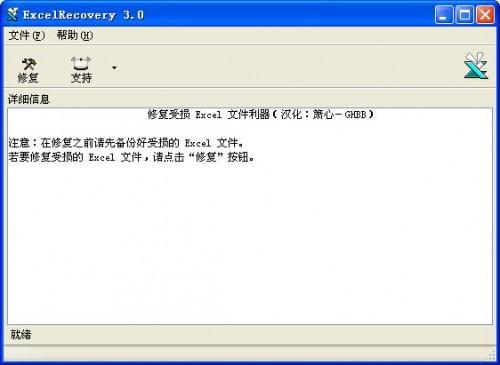
The first place you should check for your deleted Excel file is the Recycle Bin (Windows) or Trash (Mac). When you delete a file, it often moves to these folders instead of being permanently deleted. Here’s how to recover a file from the Recycle Bin or Trash:
- On Windows, open the Recycle Bin by double-clicking on its icon on the desktop. Once open, search for your Excel file by name or scroll through the list of deleted files.
- On Mac, open the Trash by clicking on its icon in the dock. Search for your Excel file by name or scroll through the list of deleted files.
- Right-click on the file and select “Restore” to recover it to its original location.
Use File History or Backup
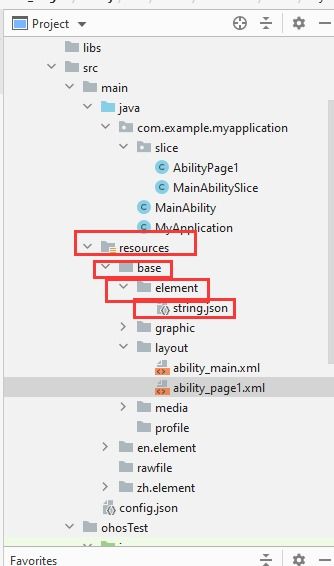
If you have enabled File History or have a backup of your files, you can easily recover your deleted Excel file from there. Here’s how to do it:
- On Windows, open the File History settings by searching for “File History” in the Start menu. If you have a backup, you can restore your Excel file from there.
- On Mac, open the Time Machine by clicking on its icon in the dock. Navigate to the date when your file was last backed up and restore your Excel file.
Utilize a File Recovery Tool
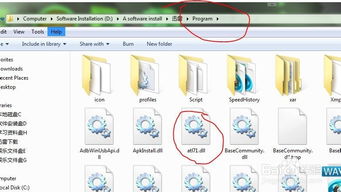
If the above methods don’t work, you can try using a file recovery tool. These tools scan your hard drive for deleted files and help you recover them. Here are some popular file recovery tools:
- Recuva: A free file recovery tool available for Windows and Mac. It’s user-friendly and can recover various file types, including Excel files.
- EaseUS Data Recovery Wizard: A powerful file recovery tool that supports Windows and Mac. It offers a free version with limited features, but the paid version provides more advanced recovery options.
- Stellar Data Recovery: A comprehensive file recovery tool that supports Windows and Mac. It offers a free trial version, and the paid version includes additional features.
Here’s how to use Recuva to recover a deleted Excel file:
- Download and install Recuva from the official website.
- Open Recuva and select “Excel files” from the list of file types.
- Select the location where your file was deleted from the list of drives or folders.
- Click “Start” to begin the scanning process.
- Once the scan is complete, navigate through the recovered files and select your deleted Excel file.
- Click “Recover” to save the file to a new location on your computer.
Check for Hidden or System Files
Occasionally, deleted files may be hidden or marked as system files. To check for these files, follow these steps:
- On Windows, open the File Explorer and click on the “View” tab.
- Check the “Hidden items” and “System files” checkboxes in the “Show/hide” section.
- Search for your deleted Excel file in the file explorer.
- If you find the file, right-click on it and select “Restore” to recover it.
Prevent Future Data Loss
Now that you’ve recovered your deleted Excel file, it’s essential to take steps to prevent future data loss. Here are some tips:
- Regularly back up your files to an external drive, cloud storage, or another backup solution.
- Use a file recovery tool to scan your computer for deleted files periodically.
- Be cautious when deleting files and double-check before confirming the deletion.
- Keep your antivirus software up to date to protect against viruses and malware that can cause data loss.
By




