
How to Remove a Directory with a Hidden File
Managing directories and files on your computer can sometimes be a daunting task, especially when you encounter a hidden file within a directory that you wish to remove. This guide will walk you through the process of deleting a directory that contains a hidden file, using various methods depending on your operating system and comfort level with command-line tools.
Understanding Hidden Files

Hidden files are files that are not visible in the file explorer by default. They are often used to store sensitive information or to keep files out of sight. To view hidden files, you need to adjust the settings of your file explorer.
| Operating System | How to View Hidden Files |
|---|---|
| Windows | 1. Open File Explorer. 2. Click on the ‘View’ tab. 3. Check the ‘Hidden items’ checkbox. |
| macOS | 1. Open Finder. 2. Go to ‘View’ > ‘Show Hidden Files.’ |
| Linux | 1. Open a terminal. 2. Type ‘ls -a’ and press Enter. |
Once you can see the hidden file, you can proceed to remove the directory it is in.
Removing a Directory with a Hidden File in Windows
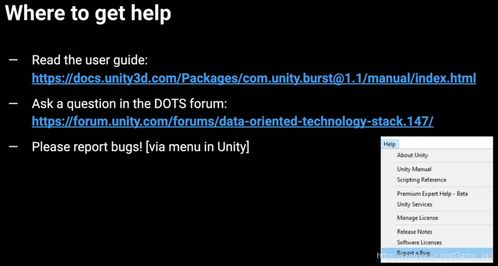
1. Open File Explorer and navigate to the directory containing the hidden file.
2. Right-click on the directory and select ‘Delete.’
3. If prompted, confirm the deletion.
4. If the directory contains a hidden file, Windows will ask you if you want to delete the file. Choose ‘Yes’ to delete the hidden file as well.
5. The directory and its contents, including the hidden file, will be deleted.
Removing a Directory with a Hidden File in macOS
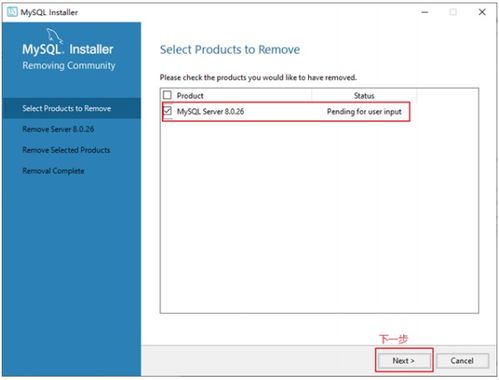
1. Open Finder and navigate to the directory containing the hidden file.
2. Right-click on the directory and select ‘Move to Trash.’
3. If prompted, confirm the deletion.
4. The directory and its contents, including the hidden file, will be moved to the Trash.
5. To permanently delete the directory and its contents, open the Trash and right-click on the directory. Select ‘Empty Trash.’
Removing a Directory with a Hidden File in Linux
1. Open a terminal and navigate to the directory containing the hidden file using the ‘cd’ command.
2. To delete the directory and its contents, including the hidden file, type the following command:
rm -rf directory_name
3. Press Enter to execute the command. You will be prompted to confirm the deletion. Type ‘y’ and press Enter.
4. The directory and its contents, including the hidden file, will be deleted.
Additional Tips
1. Always make sure you have a backup of important files before deleting a directory.
2. If you are unsure about the contents of a directory, it is safer to move it to the Trash instead of deleting it immediately.
3. If you encounter any errors while trying to delete a directory, try running the command as an administrator or superuser.
4. Remember that deleted files can sometimes be recovered using data recovery tools, so it is important to be cautious when deleting directories.
By following these steps and tips, you should be able to successfully remove a directory with a hidden file from your computer.



