
How to Shrink JPEG File Size: A Comprehensive Guide
Managing file sizes is crucial, especially when dealing with JPEG images. Whether you’re running out of storage space or need to upload images to a website with size restrictions, shrinking JPEG files can be a lifesaver. In this detailed guide, I’ll walk you through various methods to reduce the size of your JPEG files effectively.
Understanding JPEG Compression
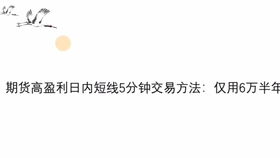
Before diving into the methods, it’s essential to understand how JPEG compression works. JPEG, or Joint Photographic Experts Group, is a widely used image format that employs lossy compression. This means that when you compress a JPEG file, some quality is lost, but the human eye often can’t detect the difference. The compression level you choose will determine how much the file size is reduced and how much quality is compromised.
Method 1: Use an Online JPEG Compressor
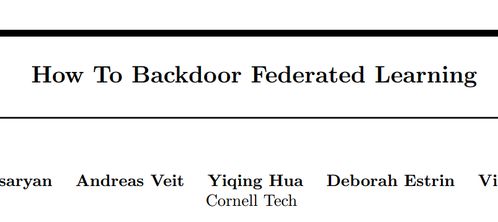
Online JPEG compressors are user-friendly tools that allow you to reduce the size of your images without installing any software. Here’s how to use one:
- Search for “online JPEG compressor” in your preferred search engine.
- Select a reliable and reputable compressor from the search results.
- Upload your JPEG file to the compressor’s website.
- Select the desired compression level. Higher compression levels will reduce the file size more but may affect the image quality.
- Click the “Compress” button and wait for the process to complete.
- Download the compressed JPEG file to your computer.
Some popular online JPEG compressors include TinyPNG, JPEGmini, and Compressor.io. These tools are generally free to use, but they may have limitations on the number of files you can compress or the size of the files you can upload.
Method 2: Use Image Editing Software
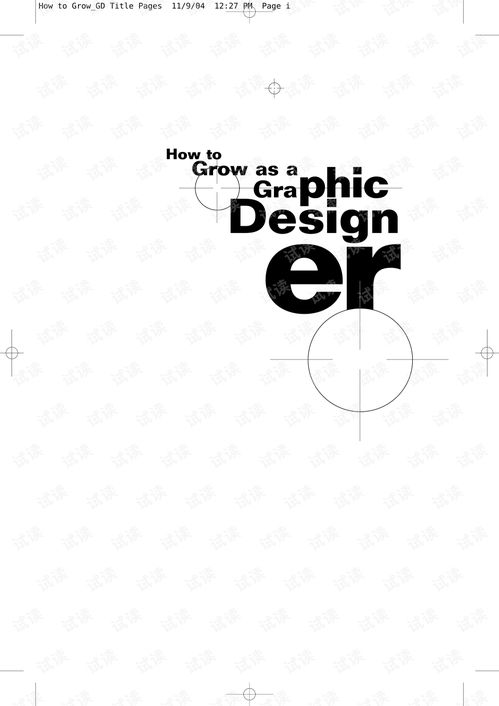
Image editing software like Adobe Photoshop, GIMP, or Paint.NET offers more control over the compression process. Here’s how to shrink a JPEG file using Photoshop as an example:
- Open your JPEG file in Photoshop.
- Go to “File” > “Save As” and choose “JPEG” as the format.
- In the “JPEG Options” dialog box, you’ll find the “Quality” slider. Move the slider to the left to reduce the file size.
- Adjust the quality level to find a balance between file size and image quality.
- Click “Save” to save the compressed JPEG file.
Image editing software provides more advanced options, such as color subsampling and chroma subsampling, which can further reduce the file size.
Method 3: Use Command Line Tools
For those who prefer using the command line, tools like ImageMagick and GraphicsMagick offer powerful options for compressing JPEG files. Here’s an example using ImageMagick:
- Install ImageMagick on your computer.
- Open a terminal or command prompt.
- Use the following command to compress a JPEG file:
convert input.jpg -quality 70 output.jpg- Replace “input.jpg” with the name of your file and “70” with the desired quality level (1-100).
- The compressed file will be saved as “output.jpg” in the same directory.
Command line tools are highly customizable and can be integrated into scripts for batch processing.
Method 4: Resize the Image
Resizing the image can significantly reduce the file size, especially if the original image is much larger than needed. Here’s how to resize a JPEG file using Photoshop:
- Open your JPEG file in Photoshop.
- Go to “Image” > “Image Size” and check the “Resample Image” box.
- Enter the desired width and height for your image. Keep the aspect ratio by holding down the Shift key.
- Adjust the resolution to a lower value if necessary.
- Click “OK” to apply the changes.
- Go to “File” > “Save As” and choose “JPEG” as the format.
- Adjust the quality level as needed and save the file.
Resizing the image will reduce the number of pixels, which in turn reduces the file




