
Understanding qBittorrent File Pool Size on MacOS: A Detailed Guide
Managing your torrent downloads efficiently is crucial, especially when you’re using qBittorrent on MacOS. One of the key aspects of this process is understanding and optimizing the File Pool Size. This guide will delve into what the File Pool Size is, how it affects your torrenting experience, and how to manage it effectively on your MacOS device.
What is File Pool Size?
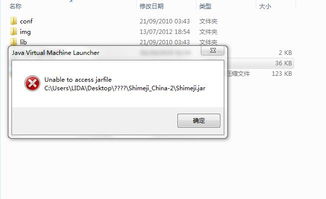
The File Pool Size in qBittorrent refers to the amount of disk space allocated for storing torrent files and their associated data. It’s a critical setting that determines how many files you can download simultaneously and how much space they will occupy on your hard drive.
Why is File Pool Size Important?
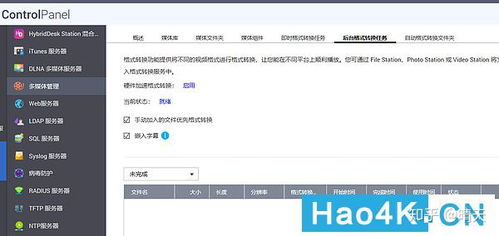
Here are a few reasons why managing your File Pool Size is important:
-
Efficient Disk Space Usage: By adjusting the File Pool Size, you can ensure that your disk space is used optimally without running out of space for important files.
-
Improved Performance: A well-managed File Pool Size can lead to better performance, as it allows qBittorrent to handle multiple downloads more efficiently.
-
Customization: You have the flexibility to customize the File Pool Size based on your specific needs and the available disk space on your MacOS device.
How to Check Your Current File Pool Size
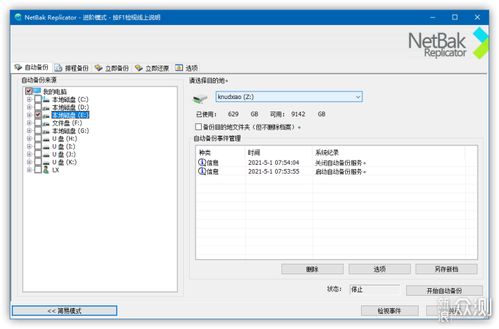
To check your current File Pool Size on MacOS, follow these steps:
-
Open qBittorrent on your MacOS device.
-
Click on the “Options” menu at the top of the window.
-
Select “Preferences” from the dropdown menu.
-
In the Preferences window, click on the “Disk Cache” tab.
-
Look for the “File Pool Size” field, which displays the current size of your File Pool.
How to Adjust Your File Pool Size
Adjusting your File Pool Size is a straightforward process. Here’s how to do it:
-
Open qBittorrent and go to the “Options” menu, then select “Preferences” as before.
-
Click on the “Disk Cache” tab.
-
In the “File Pool Size” field, enter the desired size in megabytes (MB) or gigabytes (GB). For example, you can set it to 10GB.
-
Click “OK” to save the changes.
Best Practices for Managing File Pool Size
Here are some best practices to help you manage your File Pool Size effectively:
-
Monitor Available Disk Space: Regularly check the available disk space on your MacOS device to ensure you don’t run out of space.
-
Adjust Based on Your Needs: If you have limited disk space, consider reducing the File Pool Size. Conversely, if you have ample space, you can increase it.
-
Use the “Disk Cache” Feature: qBittorrent’s “Disk Cache” feature can help optimize your File Pool Size by storing frequently accessed data in memory.
-
Regularly Clean Up: Periodically delete completed or unwanted torrents to free up space in your File Pool.
Table: File Pool Size Recommendations
| Number of Simultaneous Downloads | Recommended File Pool Size |
|---|---|
| 1-5 | 5GB – 10GB |
| 6-10 | 10GB – 20GB |
| 11-15 | 20GB – 30GB |
| 16+ | 30GB or more |
Conclusion
Understanding and managing your qB




