Restore File Version MS Word Doc on Mac OS: A Comprehensive Guide
Have you ever lost an important document in Microsoft Word on your Mac OS and wished you could revert to an earlier version? Don’t worry; you’re not alone. Many users face this issue, and the good news is that there are several ways to restore a file version in MS Word on Mac OS. In this article, I will walk you through the process step by step, ensuring that you can retrieve your lost work with ease.
Using the AutoRecover Feature

The AutoRecover feature in MS Word is designed to automatically save your document at regular intervals. If you’ve lost a version of your document, this feature might come to your rescue. Here’s how to use it:
- Open Microsoft Word on your Mac OS.
- Go to the “File” menu and select “Open.” Choose the document you want to restore.
- When the document opens, you will see a prompt asking if you want to recover the last AutoRecover version. Click “Yes” to proceed.
- Word will open the AutoRecover version of your document. You can now save it under a new name or overwrite the original document.
Using the “Recover Unsaved Documents” Feature
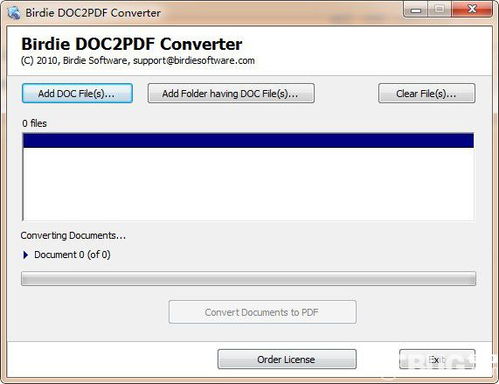
Another way to restore a file version in MS Word is by using the “Recover Unsaved Documents” feature. This feature is particularly useful if you haven’t enabled the AutoRecover feature or if the AutoRecover version is not available. Here’s how to use it:
- Open Microsoft Word on your Mac OS.
- Go to the “File” menu and select “Open Recent.” If your document is listed, click on it to open it.
- If your document is not listed, click on “Recover Unsaved Documents.” A list of recently unsaved documents will appear.
- Select the document you want to restore and click “Open.” Word will open the last saved version of your document.
Using the “Manage Versions” Feature

MS Word also provides a “Manage Versions” feature that allows you to view and restore previous versions of your document. Here’s how to use it:
- Open your document in Microsoft Word.
- Go to the “File” menu and select “Info.” In the “Document Information” pane, click on “Manage Versions.” This will open the “Versions” sidebar.
- In the “Versions” sidebar, you will see a list of available versions. Click on the version you want to restore.
- Word will open the selected version of your document. You can now save it under a new name or overwrite the original document.
Using Time Machine
Time Machine is a built-in backup feature in Mac OS that allows you to restore previous versions of your files. If you have enabled Time Machine and backed up your documents, you can use it to restore a file version in MS Word. Here’s how to use it:
- Connect an external hard drive or SSD to your Mac OS.
- Open Time Machine by clicking on the Time Machine icon in the menu bar or by going to the “Applications” folder and selecting “Time Machine.” If you haven’t set up Time Machine yet, follow the on-screen instructions to do so.
- Once Time Machine is running, navigate to the folder where your document is stored.
- Find the version of the document you want to restore and click on it. You can preview the document by clicking on the “i” icon next to it.
- Click on the “Restore” button to restore the selected version of your document to its original location or a new location of your choice.
Using Third-Party Backup Software
If you haven’t enabled Time Machine or if you prefer using third-party backup software, you can still restore a file version in MS Word. Here’s how to use third-party backup software:
- Install and open your preferred backup software on your Mac OS.
- Connect an external hard drive or SSD to your Mac OS.
- Open the backup software and navigate to the folder where your document is stored.
- Find the version of the document you want to restore and click on it. You can preview the document




