
Where Do You Edit the Waystone File in Minecraft?
Editing the waystone file in Minecraft can be a fascinating endeavor for those looking to tweak the game’s mechanics or simply curious about how it all works under the hood. In this detailed guide, I’ll walk you through the process step by step, ensuring you have a comprehensive understanding of where and how to edit the waystone file.
Understanding the Waystone File

The waystone file, also known as “waystones.dat,” is a crucial component of Minecraft’s navigation system. It stores the coordinates of waystones, which players can use to travel between different locations. Editing this file can allow you to create custom travel routes, modify the appearance of waystones, or even disable them entirely.
Locating the Waystone File
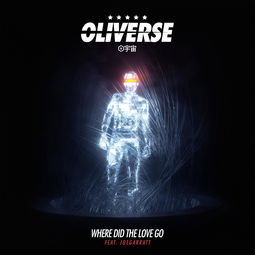
Before you can edit the waystone file, you need to locate it. The file’s location varies depending on the operating system you’re using:
| Operating System | File Location |
|---|---|
| Windows | UsersYour UsernameAppDataRoaming.minecraftsavesYourWorldworld.dat |
| macOS | ~/Library/Application Support/minecraft/saves/YourWorld/world.dat |
| Linux | ~/.minecraft/saves/YourWorld/world.dat |
Replace “YourWorld” with the name of your Minecraft world. Once you’ve located the world.dat file, you can proceed to the next step.
Editing the Waystone File
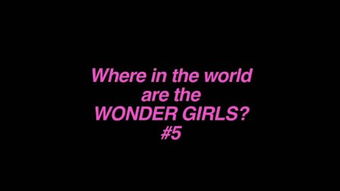
Editing the waystone file requires a text editor that can handle binary files, such as Notepad++ or HxD. Here’s how to edit the file:
- Open the world.dat file in your chosen text editor.
- Locate the section that starts with “waystones:”.
- Each waystone is represented by a line that looks like this:
waystones: - {x: -123, y: 64, z: -456}
This line represents a waystone at coordinates (-123, 64, -456). You can modify the coordinates to create custom travel routes or delete the line to remove a waystone.
- Save the changes to the world.dat file.
- Close the text editor.
- Restart Minecraft and load your world to see the changes.
Advanced Editing Techniques
For more advanced editing, you can use a hex editor like HxD. This allows you to modify the binary data directly, giving you greater control over the waystone file. Here are some advanced techniques:
- Use the search function to find specific waystones by their coordinates.
- Modify the “data” field to change the waystone’s appearance or behavior.
- Use the “replace” function to create custom travel routes by linking waystones together.
Conclusion
Editing the waystone file in Minecraft can be a fun and rewarding experience. By following this guide, you should now have a solid understanding of where and how to edit the file. Whether you’re looking to create custom travel routes or simply explore the inner workings of Minecraft, editing the waystone file is a great place to start.




