
Access Protection for Files on Windows Using Built-in Tools
Protecting your files on Windows is crucial to maintain the security and privacy of your data. One of the most effective ways to do this is by using built-in tools that come with the operating system. In this article, I will guide you through the process of setting up access protection for your files using Windows’ built-in features.
Understanding Access Protection
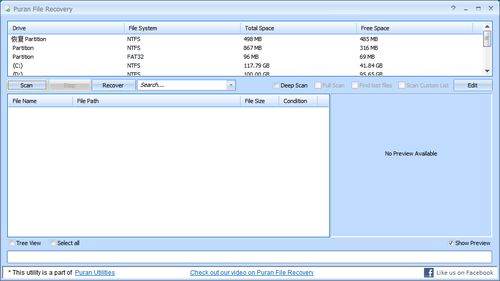
Access protection refers to the measures taken to prevent unauthorized access to your files. This can include setting passwords, restricting access to specific users, and encrypting files to keep their contents confidential. Windows provides several tools that can help you achieve this level of protection.
Using File Encryption
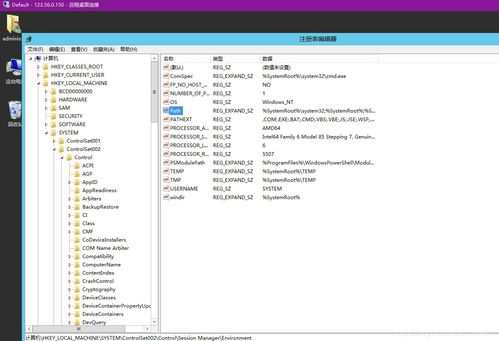
One of the most robust ways to protect your files is by encrypting them. Windows offers a built-in feature called BitLocker that can encrypt entire drives or individual files. Here’s how you can use it:
- Right-click on the file or folder you want to encrypt and select “Properties.”
- Go to the “General” tab and click on “Advanced.”
- Check the box that says “Encrypt contents to secure data.”
- Click “OK” and then “Apply.”
- Enter a password for the encrypted file and confirm it.
- Click “OK” to finish the encryption process.
Once encrypted, the file will be protected with a password, and only authorized users will be able to access it.
Setting File Permissions

Another way to control access to your files is by setting permissions. This allows you to specify which users can read, write, or delete files. Here’s how to set file permissions:
- Right-click on the file or folder and select “Properties.”
- Go to the “Security” tab.
- Click on “Edit” to change permissions.
- Select the user or group you want to modify permissions for.
- Check the boxes next to the permissions you want to grant or deny.
- Click “Apply” and then “OK” to save the changes.
This method is particularly useful when you want to share files with specific individuals while keeping others out.
Using the User Account Control (UAC)
User Account Control (UAC) is a security feature in Windows that helps prevent unauthorized changes to your system. It prompts you for permission when a program tries to make changes that require administrative privileges. Here’s how to use UAC:
- Go to “Control Panel” and search for “User Account Control.”
- Click on “Change User Account Control settings.”
- Move the slider to the level of protection you want.
- Click “OK” to save the changes.
By adjusting the UAC settings, you can control how often you are prompted for permission, balancing security with convenience.
Additional Tips for Enhanced Security
Here are some additional tips to enhance the security of your files:
- Regularly Update Your System: Keeping your Windows operating system and all software up to date ensures that you have the latest security patches and features.
- Use Strong Passwords: Create strong, unique passwords for your accounts and change them regularly.
- Avoid Clicking on Suspicious Links: Be cautious when clicking on links in emails or on the internet, as they can lead to malware infections.
- Backup Your Files: Regularly backup your important files to an external drive or cloud storage to prevent data loss.
By following these steps and tips, you can significantly enhance the security of your files on Windows using built-in tools. Remember, the key to maintaining a secure system is to stay informed and proactive about your computer’s security.
| Feature | Description |
|---|---|
| BitLocker | Encrypts entire drives or individual files to protect against unauthorized access. |
| File Permissions |
Related Stories |




