
Can I Add Multiple Files in iMovie at Once?
Are you looking to import multiple files into iMovie for a seamless editing experience? You’re in luck! iMovie offers a variety of ways to add multiple files at once, making the process quick and efficient. In this article, we’ll explore different methods to help you add multiple files to your iMovie project. Let’s dive in!
1. Importing Multiple Files from the Finder
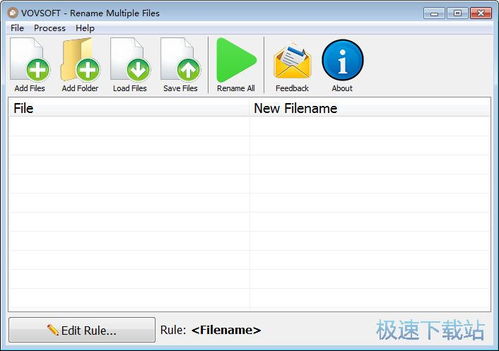
One of the simplest ways to add multiple files to iMovie is by importing them directly from the Finder. Here’s how you can do it:
- Open the Finder on your Mac.
- Locate the folder containing the files you want to import.
- Control-click on the folder and select “Open in iMovie” from the dropdown menu.
- iMovie will automatically import all the files in the folder into a new project.
This method is particularly useful if you have a folder with multiple video clips that you want to use in your project.
2. Using the Import Window
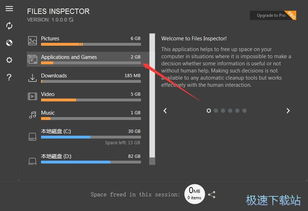
The Import window in iMovie provides a straightforward way to add multiple files at once. Follow these steps:
- Open iMovie and create a new project or open an existing one.
- Click on the “File” menu and select “Import” > “Files” or press “Command + I” on your keyboard.
- A window will appear, allowing you to navigate through your Mac’s folders.
- Select the files you want to import by clicking on them. You can hold down the “Command” key to select multiple files.
- Once you’ve selected the files, click the “Import” button at the bottom of the window.
This method is great for importing a mix of video, audio, and photo files into your project.
3. Importing from a Camera or Device
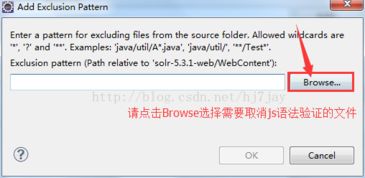
Do you have a camera or external device with multiple files? iMovie can easily import them for you. Here’s how:
- Connect your camera or device to your Mac using a USB cable.
- Open iMovie and click on the “File” menu.
- Select “Import” > “Camera” or “Import” > “Device” to import files from your camera or device.
- A window will appear, showing the contents of your camera or device. You can select specific files or folders to import.
- Click the “Import” button to add the selected files to your iMovie project.
This method is perfect for importing footage from your camera or external device directly into iMovie.
4. Using the “Import to” Feature
The “Import to” feature in iMovie allows you to import multiple files into a specific folder on your Mac. This can be particularly useful if you want to organize your files efficiently. Here’s how to use it:
- Open iMovie and create a new project or open an existing one.
- Click on the “File” menu and select “Import” > “Import to” > “New Folder” or “Existing Folder” (depending on your preference).
- A window will appear, allowing you to navigate through your Mac’s folders.
- Select the folder where you want to import the files.
- Click the “Import” button to add the selected files to the folder.
This method is great for organizing your files and keeping them in a specific location on your Mac.
5. Using the “Smart Collections” Feature
The “Smart Collections” feature in iMovie allows you to automatically import files based on specific criteria. This can save you time and effort when importing multiple files. Here’s how to use it:
- Open iMovie and create a new project or open an existing one.
- Click on the “File” menu and select “New” > “Smart Collection” or press “Command + N” on your keyboard.
- A window will appear, allowing you to set up the criteria for your smart collection.
- Enter the criteria you want to use, such as file type, date, or event.
- Click “OK” to create the smart collection.




