
Change What File Opens Zip File on Mac: A Comprehensive Guide
Managing file associations on your Mac can be a crucial task, especially when you want to ensure that specific files open with the right application. If you’ve ever found yourself wondering how to change what file opens a zip file on your Mac, you’re in the right place. This guide will walk you through the process step by step, ensuring that you can easily associate zip files with your preferred application.
Understanding File Associations
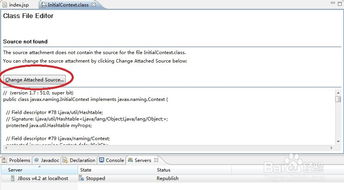
Before diving into the specifics of changing zip file associations, it’s important to understand what file associations are. File associations are a way for your computer to know which application to use when you open a particular file type. For example, when you double-click on a .docx file, your Mac automatically opens it with Microsoft Word because it has been associated with that file type.
Default Applications for Zip Files
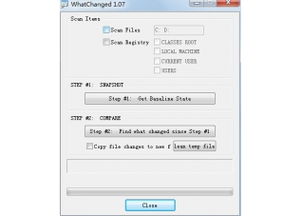
By default, Macs come with a built-in application called Archive Utility that can open zip files. However, if you prefer to use a different application, such as The Unarchiver or WinZip, you’ll need to change the file association.
Changing the Association with Archive Utility
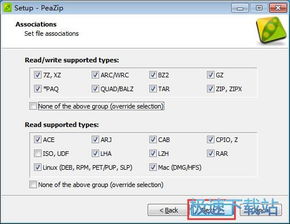
Here’s how to change the association for zip files to open with Archive Utility:
- Open a zip file on your Mac.
- When the Archive Utility window appears, click on “Open with” in the menu bar.
- Select “Archive Utility” from the dropdown menu.
- Click “Open” to confirm your choice.
Now, whenever you double-click on a zip file, it will open with Archive Utility.
Changing the Association with a Third-Party Application
Let’s say you want to associate zip files with a third-party application like The Unarchiver. Here’s how to do it:
- Open a zip file on your Mac.
- When the Archive Utility window appears, click on “Open with” in the menu bar.
- Select “Other…” from the dropdown menu.
- Browse your Mac and select the application you want to use (e.g., The Unarchiver). If the application is not installed, you’ll need to download and install it first.
- Click “Open” to confirm your choice.
Now, whenever you double-click on a zip file, it will open with the selected application.
Using Automator to Change Associations
For a more hands-on approach, you can use Automator to create a custom workflow for opening zip files. Here’s how:
- Open Automator from your Applications folder.
- Select “Application” from the template options on the left.
- In the main window, click on “Files and Folders” in the library on the left.
- Drag “Open Finder Items” into the workflow area on the right.
- Click on the “Options” button and select “Open Finder Items” to open them in their default application.
- Save the workflow as a new application on your Mac.
- Open a zip file and drag it onto the custom application you just created.
This will open the zip file with the default application for that file type.
Resetting File Associations
If you ever want to reset the associations for zip files to their default settings, you can do so by following these steps:
- Open the Terminal application on your Mac.
- Enter the following command: `defaults write com.apple.LaunchServices LSQuarantine -bool false` and press Enter.
- Restart your Mac for the changes to take effect.
This command will reset the quarantine settings for Launch Services, which should restore the default associations for zip files.
Conclusion
Changing what file opens a zip file on your Mac is a straightforward process that can be done in a few simple steps. Whether you prefer to use the built-in Archive Utility or a third-party application like The Unarchiver, you now have the knowledge to make the change with ease. Remember that file associations can be customized for any file type, so feel free to experiment and find the setup that works best for you.



