
Understanding File Browser (fbar): A Comprehensive Guide
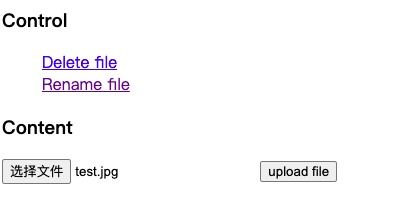
Are you looking for a robust and secure way to manage your files and documents? Have you ever wished for a personal cloud storage solution that you can control entirely? If so, File Browser, also known as fbar, might just be the answer you’re seeking. This guide will walk you through everything you need to know about installing, configuring, and using File Browser to create your own personal cloud storage system.
What is File Browser (fbar)?
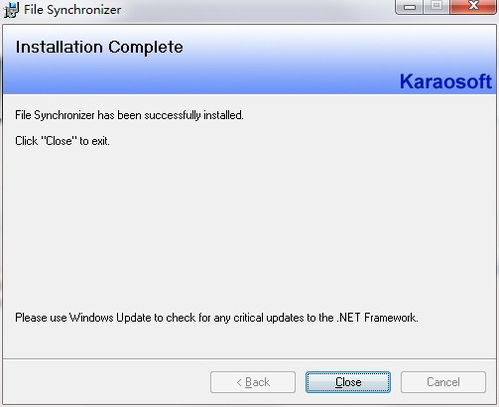
File Browser, or fbar, is an open-source file manager that allows you to access and manage your files from anywhere in the world. It’s designed to be simple to use, yet powerful enough to handle all your file management needs. With fbar, you can create a personal cloud storage system that is entirely under your control, without relying on third-party services.
Why Use File Browser (fbar)?

There are several reasons why you might want to use File Browser:
| Reason | Explanation |
|---|---|
| Security | With fbar, you have complete control over your data, which means you can ensure it’s secure and private. |
| Cost-Effective | Since fbar is open-source, it’s free to use, which can save you money compared to paid cloud storage services. |
| Customization | With fbar, you can customize the interface and functionality to suit your needs. |
| Accessibility | Access your files from anywhere in the world, as long as you have an internet connection. |
How to Install File Browser (fbar)
Installing File Browser is a straightforward process. Here’s a step-by-step guide:
- Download the latest version of File Browser from the official GitHub repository: https://github.com/filebrowser/filebrowser/releases.
- Extract the downloaded file to a folder on your computer.
- Create a folder on the disk where you want to store your shared files. For example, you can create a folder named “FBshare” on your C drive.
- Open a command prompt with administrative privileges.
- Navigate to the folder where you extracted File Browser.
- Run the following command to start File Browser:
./filebrowser
Configuring File Browser (fbar)
Once File Browser is running, you’ll need to configure it to work with your shared folder. Here’s how to do it:
- Open File Browser in your web browser by navigating to
http://localhost:8080. - Log in with the default username and password, which are both “admin”.
- Click on the “Settings” icon in the top-right corner of the screen.
- Under the “General” tab, click on “Add Share” and select the folder you created in step 2.
- Configure the share settings to your liking, such as setting a password and choosing the permissions.
- Click “Save” to apply the changes.
Using File Browser (fbar) with cpolar
Now that you have File Browser set up, you might want to access it from outside your local network. This is where cpolar comes in. cpolar is a free and open-source tool that allows you to create a public-facing URL for your local services.
- Sign up for a cpolar account at https://cpolar.net.
- Download and install the cpolar client on your computer.
- Run the cpolar client and log in with your cpolar account credentials.
- In the cpolar web UI, click on “Create a tunnel” and select “File Browser” as the service.
- Enter the local port that File Browser is running on



