
How Do I Password Protect an Excel File?
Protecting your Excel files is crucial for maintaining the confidentiality and integrity of your data. Whether you’re sharing sensitive financial information, personal data, or any other confidential content, password protection is a must. In this detailed guide, I’ll walk you through the steps to password protect your Excel file, ensuring that only authorized individuals can access it.
Using Excel’s Built-in Password Protection
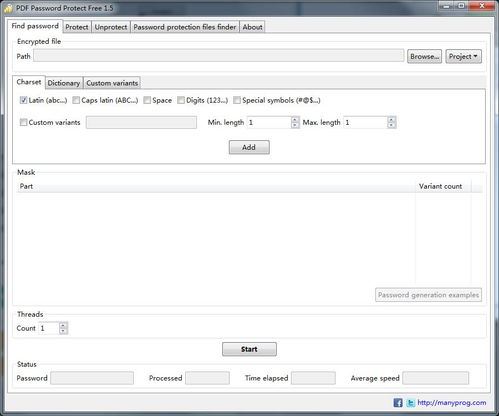
Excel offers a straightforward method to password protect your files. Here’s how you can do it:
- Open your Excel file.
- Go to the “File” menu and select “Protect Workbook” > “Protect Workbook Structure” or “Protect Workbook with Password” (depending on your version of Excel).
- Choose “Protect Workbook with Password” and enter a password in the dialog box that appears.
- Confirm the password by entering it again.
- Select the options you want to protect (e.g., structure, contents, scenarios, etc.) and click “OK” to apply the password.
With this method, only the workbook structure is protected. If you want to protect individual sheets or ranges within the workbook, follow these steps:
- Select the sheet or range you want to protect.
- Go to the “Home” tab and click on “Format” > “Protect Sheet” or “Protect Cells” (depending on your version of Excel).
- Enter a password and confirm it.
- Select the options you want to protect (e.g., select cells, insert, delete, format, etc.) and click “OK” to apply the password.
Using Third-Party Software for Enhanced Protection
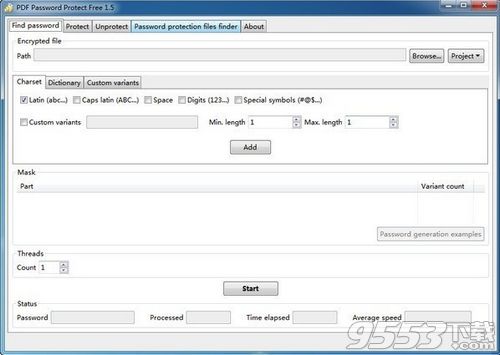
While Excel’s built-in password protection is sufficient for basic security needs, some users may require more advanced features. In such cases, third-party software can be a great option. Here are a few popular tools you can consider:
| Software | Key Features | Price |
|---|---|---|
| Excel Password Recovery | Recover lost passwords, support for multiple file formats, and batch processing. | Varies by version and platform |
| Advanced Excel Password Recovery | Recover lost passwords, support for multiple file formats, and advanced recovery algorithms. | Varies by version and platform |
| Excel Password Protect | Protect Excel files with strong encryption, support for multiple file formats, and password recovery options. | Varies by version and platform |
When choosing a third-party tool, consider the following factors:
- Compatibility with your Excel version
- Strength of encryption
- Additional features (e.g., password recovery, file conversion)
- Price and customer support
Best Practices for Password Protection
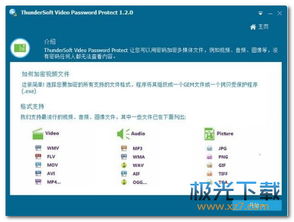
While password protecting your Excel files is essential, it’s equally important to follow best practices to ensure the security of your data:
- Use strong, unique passwords that are difficult to guess.
- Regularly update your passwords and avoid reusing them for multiple files.
- Store your passwords in a secure location, such as a password manager.
- Backup your files regularly to prevent data loss.
- Be cautious when sharing your files, especially over email or other unsecured channels.
Conclusion
Password protecting your Excel files is a crucial step in securing your data. By following the steps outlined in this guide, you can ensure that your files remain confidential and intact. Whether you choose to use Excel’s built-in features or invest in third-party software, always prioritize the security of your data and follow best practices to keep it safe.




