
How to Find a File in Linux: A Detailed Guide
Locating a file in Linux can sometimes be a daunting task, especially if you’re new to the operating system. However, with the right tools and techniques, you can quickly find any file you’re looking for. In this guide, I’ll walk you through various methods to find files in Linux, from the most basic to the most advanced.
Using the Find Command
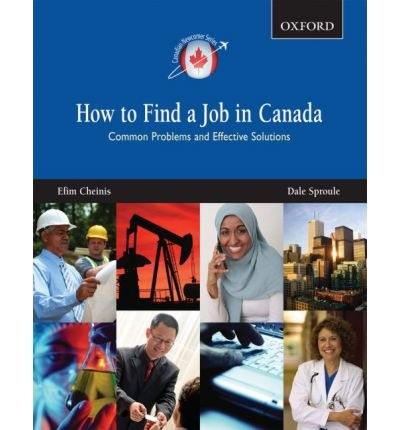
The `find` command is one of the most powerful tools for searching files in Linux. It allows you to search for files based on various criteria, such as name, size, type, and modification date. Here’s how to use it:
find /path/to/search -name "filename"
This command will search for a file named “filename” in the specified directory and all its subdirectories. You can also use wildcards, such as “ or `?`, to match multiple files.
Using the Grep Command

The `grep` command is another popular tool for searching files in Linux. It allows you to search for a specific string within files. Here’s how to use it:
grep "string" /path/to/file
This command will search for the string “string” within the specified file. You can also use regular expressions to match more complex patterns.
Using the Whereis Command
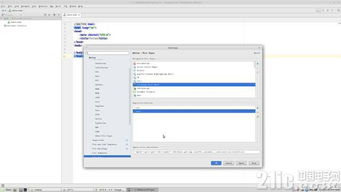
The `whereis` command is a quick way to find the location of a binary, source code, and manual page for a program. Here’s how to use it:
whereis programname
This command will return the location of the binary, source code, and manual page for the program named “programname”.
Using the locate Command
The `locate` command is a fast way to find files on your system. It uses a pre-built database of file paths, which can be updated using the `updatedb` command. Here’s how to use it:
locate filename
This command will search the database for a file named “filename”. To update the database, run:
sudo updatedb
Using the Findstr Command
The `findstr` command is a Windows equivalent of the `grep` command. If you’re using a Linux distribution with Wine or a dual-boot setup, you can use `findstr` to search for files:
findstr /i "string" /r /s /m /n /o /l /c:n /d:n /e /f:n /g /h /i /l /m /n /o /r /s /t:n /w /x:n /y:n /z:n /v:n /c:n /d:n /e:n /f:n /g /h /i /l /m /n /o /r /s /t:n /w /x:n /y:n /z:n /v:n /c:n /d:n /e:n /f:n /g /h /i /l /m /n /o /r /s /t:n /w /x:n /y:n /z:n /v:n
This command will search for the string “string” in all files on your system. You can use various switches to customize the search.
Using the Find Command with Regular Expressions
The `find` command can also be used with regular expressions to match more complex patterns. Here’s an example:
find /path/to/search -regex ".+.txt$"
This command will search for all files ending with the “.txt” extension in the specified directory and its subdirectories.
Using the Find Command with Size and Date Criteria
The `find` command can also be used to search for files based on their size and modification date. Here’s an example:
find /path/to/search -size +10M -mtime -7
This command will search for all files larger than 10 megabytes that were modified in the last 7 days.
Using the Find Command with Permissions
The `find` command can also be used to search for files based on their permissions. Here’s an example:
find /path/to/search -perm /u=rwx
This command will search for all files owned by the user that have read, write, and execute permissions.



