
How to Link a File to InDesign: A Detailed Guide
Linking a file to InDesign is a crucial skill for anyone working with the software, as it allows for easy updates and maintains the integrity of your document. Whether you’re a graphic designer, publisher, or simply someone who needs to manage multiple files within InDesign, this guide will walk you through the process step by step.
Understanding the Importance of Linking
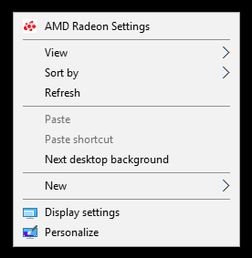
Before diving into the specifics of how to link a file, it’s important to understand why this feature is so valuable. Linking files in InDesign ensures that any changes made to the original file are automatically reflected in your document. This saves time and reduces the risk of errors, as you don’t have to manually update each instance of the file.
Preparation Before Linking
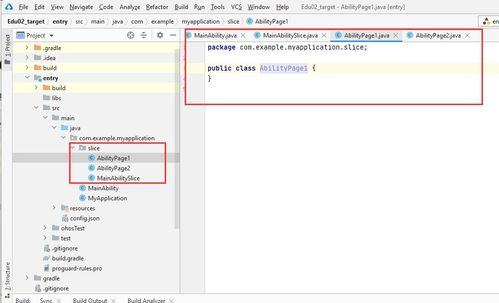
Before you begin the linking process, there are a few things you should do to ensure a smooth experience:
-
Make sure you have the original file saved in a location that is easily accessible.
-
Close any other applications that might interfere with InDesign, such as your web browser or email client.
-
Open your InDesign document where you want to link the file.
Locating the File to Link
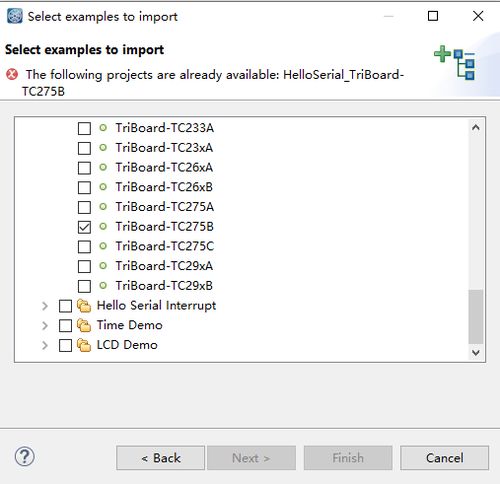
Once you have your InDesign document open and your original file ready, it’s time to locate the file within InDesign. Here’s how to do it:
-
Click on the “File” menu at the top of the InDesign window.
-
Select “Place” from the dropdown menu.
-
In the “Place” dialog box, navigate to the location of your original file.
-
Click on the file and then click “Open” to place it into your document.
Linking the File
After placing the file, you’ll need to link it to ensure that any changes made to the original file are reflected in your InDesign document. Here’s how to link a file:
-
With the file selected in your document, right-click on it and choose “Link” from the context menu.
-
In the “Link” dialog box, you’ll see the path to the original file. If the path is correct, you can proceed to the next step. If not, click “Edit” to navigate to the correct location.
-
Check the “Update Link Automatically” box to ensure that any changes to the original file are automatically updated in your document.
-
Click “OK” to link the file.
Updating Linked Files
Once a file is linked, you can update it at any time. Here’s how to update a linked file:
-
With the linked file selected in your document, right-click on it and choose “Update Link” from the context menu.
-
InDesign will automatically update the file with the latest changes from the original file.
Managing Linked Files
Managing linked files is an important part of working with InDesign. Here are some tips for managing your linked files:
-
Use the “Links” panel to view and manage all linked files in your document.
-
Regularly check the “Links” panel for any missing or outdated files.
-
Use the “Broken Links” feature in the “Links” panel to quickly identify and fix any broken links.
Table: Common File Types and Their Linking Process
| File Type | Linking Process |
|---|---|
| Images | Follow the same steps as described above for linking any file. |
| PDFs | Follow the same steps as described above for linking any file. |
| EPS Files |
Related Stories |



