
Remove File with PowerShell: A Comprehensive Guide
Managing files on your computer is an essential task, and PowerShell is a powerful tool that can help you accomplish this efficiently. If you need to remove a file using PowerShell, you’re in the right place. This guide will walk you through the process step by step, ensuring that you can delete files with confidence and precision.
Understanding the Command
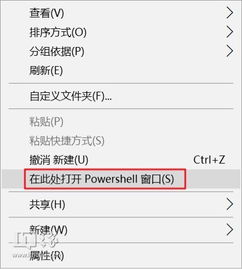
Before diving into the specifics, it’s important to understand the command you’ll be using. The command to remove a file in PowerShell is “Remove-Item.” This command is versatile and can handle various scenarios, from deleting a single file to removing multiple files at once.
Removing a Single File
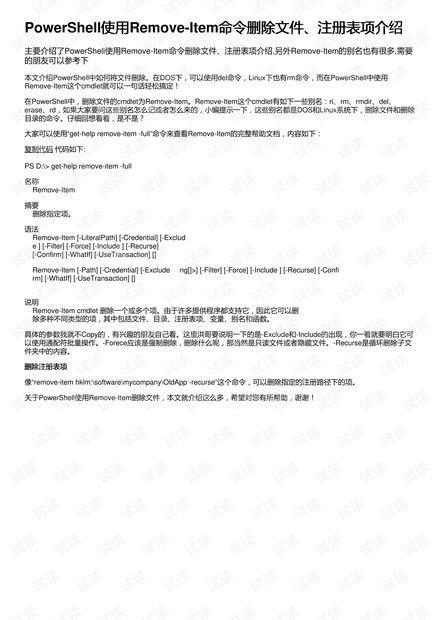
Let’s start with the basics. To remove a single file, you’ll use the following syntax:
Remove-Item -Path "C:pathtofile.txt"
In this example, “C:pathtofile.txt” is the path to the file you want to delete. Make sure to replace it with the actual path to your file.
Removing Multiple Files
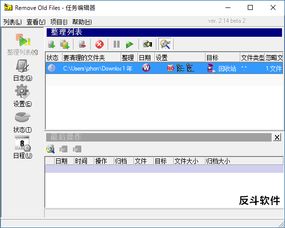
PowerShell allows you to remove multiple files at once. To do this, you can use wildcards to match files with certain patterns. Here’s an example:
Remove-Item -Path "C:pathto.txt"
This command will delete all text files in the specified directory. You can use different wildcards, such as “” for any character and “?” for a single character.
Removing Files with Confirmations
By default, the “Remove-Item” command prompts you for confirmation before deleting a file. If you want to bypass this confirmation, you can use the “-Force” parameter:
Remove-Item -Path "C:pathtofile.txt" -Force
This command will delete the file without asking for confirmation. Be cautious when using this parameter, as it can lead to accidental deletions.
Removing Files from a Specific Folder
Suppose you want to remove all files from a specific folder, including subfolders. You can use the “-Recurse” parameter for this purpose:
Remove-Item -Path "C:pathtofolder" -Recurse
This command will delete all files and subfolders within the specified directory. Be extremely careful with this command, as it can delete a large number of files.
Removing Files with Attributes
Files can have various attributes, such as “Read-only” or “Hidden.” To remove these attributes before deleting a file, you can use the “Clear-ItemProperty” command:
Clear-ItemProperty -Path "C:pathtofile.txt" -Name "Attributes"
This command clears the “Attributes” property of the file, allowing you to delete it without any issues.
Removing Files with Confirmation Messages
When deleting files, it’s often helpful to see confirmation messages. To enable this feature, you can use the “Out-String” cmdlet:
Remove-Item -Path "C:pathtofile.txt" | Out-String
This command will display a confirmation message before deleting the file.
Removing Files from a List
Suppose you have a list of file paths in a text file. You can use PowerShell to remove all files listed in that file:
$fileList = Get-Content -Path "C:pathtofilelist.txt"foreach ($file in $fileList) { Remove-Item -Path $file -Force}
This script reads the file paths from “C:pathtofilelist.txt” and deletes each file using the “Remove-Item” command.
Conclusion
Removing files with PowerShell is a straightforward process, but it’s important to be cautious and double-check your commands. By following this guide, you should now be able to delete files with confidence and precision. Remember to always backup your files before performing any deletion operations.



