
Select Dialog Box in Edge from .bat File: A Detailed Guide
Are you looking to open a select dialog box in Microsoft Edge using a .bat file? If so, you’ve come to the right place. In this article, I’ll walk you through the process step by step, ensuring you have a comprehensive understanding of how to achieve this task. Whether you’re a beginner or an experienced user, this guide will provide you with the necessary information to open a select dialog box in Edge from a .bat file.
Understanding the Select Dialog Box
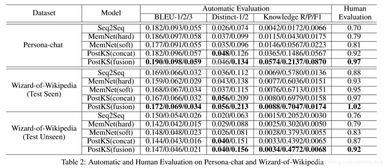
The select dialog box is a user interface element that allows users to choose from a list of options. In the context of Microsoft Edge, this dialog box can be used to select a specific webpage or file. By opening the select dialog box from a .bat file, you can automate the process of selecting a webpage or file, making it easier to perform tasks such as opening multiple tabs or running scripts.
Creating the .bat File
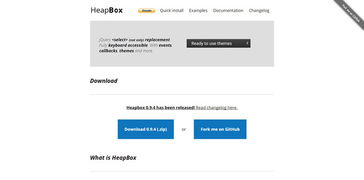
Before you can open a select dialog box in Edge from a .bat file, you need to create the .bat file itself. Here’s how you can do it:
- Open Notepad or any other text editor.
- Type the following command in the text editor:
@echo off start edge "https://www.example.com" /select="https://www.example.com"
This command will open Microsoft Edge and navigate to the specified URL. The “/select” parameter is used to open the select dialog box, and the URL within the quotes is the webpage or file you want to select.
Understanding the Command

Let’s break down the command to understand its components:
| Command | Description |
|---|---|
| @echo off | Disables the echoing of commands in the batch file. |
| start | Starts a new process, in this case, Microsoft Edge. |
| edge | Specifies the program to run, which is Microsoft Edge in this case. |
| https://www.example.com | Specifies the URL to navigate to in Microsoft Edge. |
| /select | Indicates that the select dialog box should be opened. |
| https://www.example.com | Specifies the webpage or file to select in the select dialog box. |
Modifying the Command
Now that you understand the command, you can modify it to suit your needs. For example, if you want to select a different webpage or file, simply replace the URL within the quotes. You can also add additional parameters to the command to customize the behavior of the select dialog box.
Saving the .bat File
After you’ve modified the command to your liking, save the file with a .bat extension. For example, you can name the file “open_select_dialog.bat”. Make sure to save the file in a location where you can easily access it.
Running the .bat File
Now that you have the .bat file ready, you can run it to open the select dialog box in Microsoft Edge. To do this, follow these steps:
- Double-click the .bat file to run it.
- Microsoft Edge will open, and the select dialog box will appear.
- Select the desired webpage or file from the list.
By following these steps, you can easily open a select dialog box in Microsoft Edge using a .bat file. This guide provides a comprehensive overview of the process, from creating the .bat file to running it. Whether you’re automating tasks or simply exploring the capabilities of Microsoft Edge, this guide will help you achieve your goals.




