
Excel File Not Available on Site: A Comprehensive Guide
Have you ever encountered a situation where you were unable to access an Excel file on a particular website? It can be quite frustrating, especially when you need that file urgently. In this article, I will delve into the various reasons why an Excel file might not be available on a site and provide you with a step-by-step guide on how to troubleshoot the issue. Let’s get started.
Understanding the Issue
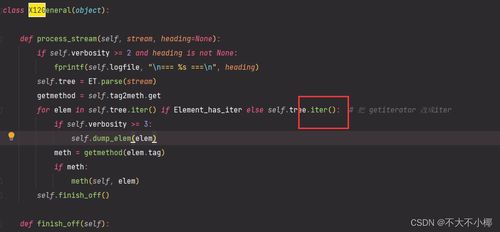
Before we dive into the troubleshooting process, it’s essential to understand the possible reasons behind an Excel file not being available on a site. Here are some common causes:
-
The file might have been deleted or moved by the site administrator.
-
The file might be temporarily unavailable due to maintenance or technical issues.
-
The file might be restricted to certain users or groups.
-
The file might have been corrupted or damaged.
-
The file might not be compatible with the website’s file hosting system.
Checking the File Availability

Before you start troubleshooting, it’s a good idea to verify whether the file is indeed available on the site. Here’s how you can do it:
-
Check the URL of the file. Make sure it’s correct and hasn’t been changed.
-
Try accessing the file using a different web browser or device.
-
Ask the site administrator or the person who shared the file if they have any information regarding its availability.
Troubleshooting Steps
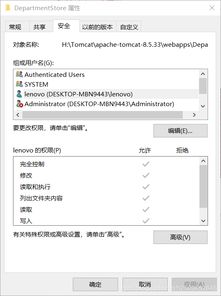
Once you’ve confirmed that the file is not available, here are some steps you can take to resolve the issue:
-
Check for File Permissions
Ensure that you have the necessary permissions to access the file. If the file is restricted to certain users or groups, make sure you are part of that group.
| Permission Type | Description |
|---|---|
| Read | View the file’s contents. |
| Write | Modify the file’s contents. |
| Execute | Run the file as a program. |
-
Contact the Site Administrator
Reach out to the site administrator or the person responsible for managing the file. They might be able to provide you with more information or help you regain access to the file.
-
Check for File Corruption
Use a file recovery tool or a third-party application to scan the file for corruption. If the file is corrupted, you might be able to repair it or obtain a copy from another source.
-
Check for Compatibility Issues
Ensure that the Excel file is compatible with the website’s file hosting system. If the file format is not supported, try converting it to a compatible format (e.g., .xlsx to .xls) and then upload it to the site.
Alternative Solutions
If the above steps don’t resolve the issue, here are some alternative solutions you can try:
-
Ask a friend or colleague who has access to the file to share it with you.
-
Search for the file on other websites or online repositories.
-
Use a file-sharing service like Dropbox or Google Drive to store and share the file.
Conclusion
Dealing with an Excel file not being available on a site can be a challenging task. However




