
Apple Files App: A Comprehensive Guide for Users
The Apple Files app is a powerful tool that comes pre-installed on all iOS devices. It allows users to manage their files, documents, and media with ease. Whether you’re a student, professional, or just someone who wants to keep their digital life organized, the Files app is an essential tool. In this article, we will delve into the various features and functionalities of the Apple Files app, providing you with a detailed overview.
Understanding the Interface
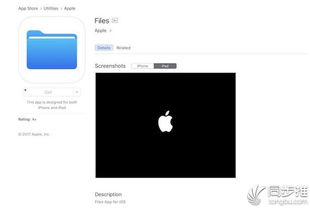
When you first open the Files app, you’ll be greeted with a clean and intuitive interface. The main screen displays a list of your folders and files, organized into categories such as ‘On My iPad’, ‘iCloud Drive’, and ‘Locations’. This makes it easy to navigate and find what you’re looking for.
The app also features a search function, which allows you to quickly search for specific files or folders. Simply tap the magnifying glass icon in the top right corner and type in your search term. The app will display a list of matching results, making it easy to locate the file you need.
Managing Files and Folders
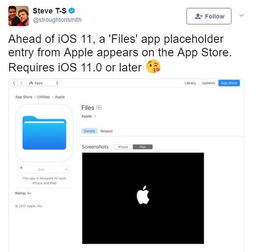
One of the key features of the Apple Files app is its ability to manage files and folders. You can create new folders, rename existing ones, and move files between folders with ease. To create a new folder, simply tap the ‘+’ button in the bottom left corner of the screen, give it a name, and tap ‘Create’.
Renaming a folder is just as simple. Tap on the folder you want to rename, then tap the ‘Edit’ button in the top right corner. You can then change the name and tap ‘Done’ to save your changes. Moving files between folders is also straightforward. Select the files you want to move, tap the ‘Edit’ button, and then tap the ‘Move’ button. Choose the destination folder and tap ‘Move’.
Additionally, the Files app allows you to delete files and folders. To delete a file or folder, select it, tap the ‘Edit’ button, and then tap the ‘Delete’ button. You can also select multiple files or folders at once and delete them in bulk.
Accessing Cloud Storage
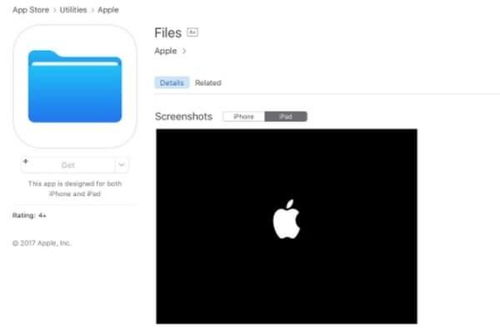
The Apple Files app provides seamless integration with various cloud storage services, including iCloud Drive, Dropbox, Google Drive, and OneDrive. This allows you to access and manage your files from any of these services directly within the app.
To access a cloud storage service, tap the ‘Locations’ button in the bottom left corner of the screen. You’ll see a list of available services. Tap the one you want to access, and you’ll be prompted to sign in with your credentials. Once you’re signed in, you’ll see a list of your files and folders, just like you would on your computer.
One of the advantages of using the Apple Files app with cloud storage is the ability to sync your files across all your devices. This means that any changes you make to a file on one device will automatically be reflected on all your other devices.
Working with Documents
The Apple Files app is not just a file manager; it’s also a powerful tool for working with documents. You can open and edit documents directly within the app, using the built-in preview feature. To preview a document, simply tap on it. The app will display a preview of the document, allowing you to view its contents without opening it in another app.
For documents that require editing, the Files app supports a wide range of file formats, including Microsoft Office documents, PDFs, and images. You can open these documents in compatible apps, such as Pages, Numbers, or Keynote, and make changes directly within those apps.
After making your changes, you can save the document back to the Files app. The app will automatically update the file, ensuring that your changes are reflected across all your devices.
Customizing the App
The Apple Files app offers several customization options to help you tailor it to your needs. You can change the theme of the app to light or dark mode, depending on your preference. To change the theme, go to ‘Settings’, tap ‘Files’, and then select ‘Theme’.
Additionally, you can customize the layout of the app by rearranging the icons on the main screen. Simply tap and hold an icon, then drag it to the desired location. You can also create new folders and add them to the main screen for quick access.
Conclusion
The Apple Files app is a versatile and powerful tool that can help you manage your digital life with ease. With its intuitive interface, robust file management features, and seamless integration with cloud storage services, it’s an essential app for anyone who wants to keep their files organized and





