
Automatically Send New Files in Folder to Discord: A Detailed Guide for You
Managing files and sharing them with others can be a cumbersome task, especially when you want to keep your friends or colleagues updated with the latest documents. Discord, a popular communication platform, offers a convenient way to share files with your community. But what if you could automate the process of sending new files from a specific folder to Discord? In this article, I’ll walk you through the steps to set up this automation, ensuring that your files are shared seamlessly and efficiently.
Understanding the Basics
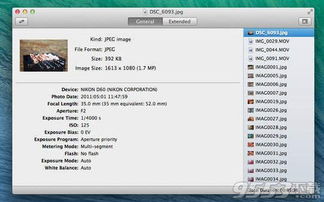
Before diving into the automation process, it’s essential to understand the basics of Discord and the tools you’ll need.
| Discord | Description |
|---|---|
| Discord | A free voice, video, and text chat application for gamers that’s gaining popularity among various communities. |
| Folder | A directory on your computer where you store files. |
| Automation | The process of automating tasks to save time and effort. |
Now that you have a basic understanding of the terms, let’s move on to the tools you’ll need.
Tools Required
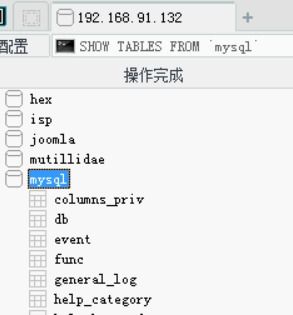
For this automation, you’ll need a few tools:
- Discord
- Windows Task Scheduler
- File monitoring software (e.g., FileMonitor, Directory Opus)
These tools will help you set up the automation process and ensure that new files are sent to Discord automatically.
Setting Up the Automation
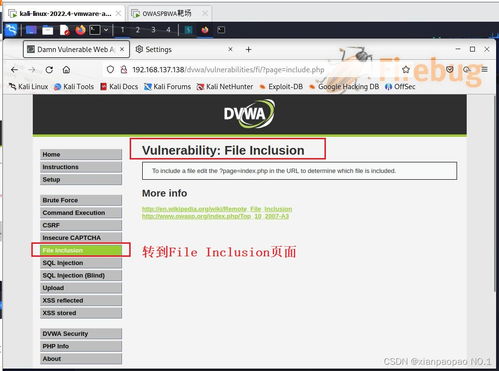
Now that you have the necessary tools, let’s go through the steps to set up the automation process.
Step 1: Create a Discord Bot
First, you’ll need to create a Discord bot to handle the file uploads. Follow these steps to create a bot:
- Go to the Discord Developer Portal (https://discord.com/developers/applications)
- Click on the 鈥淣ew Application鈥?button and give your app a name.
- Go to the 鈥淏ot鈥?tab and click on 鈥淎dd Bot鈥?
- Enable the 鈥淒eveloper Mode鈥?toggle.
- Click on 鈥淐opy鈥?to copy the bot token, which you’ll need later.
Step 2: Set Up File Monitoring Software
Next, you’ll need to set up file monitoring software to detect new files in your folder. Here’s how to do it with FileMonitor:
- Download and install FileMonitor from https://www.filemonitor.com/
- Open FileMonitor and click on 鈥淎dd Folder鈥?
- Select the folder where you want to monitor new files.
- Click on 鈥淪tart Monitoring鈥?
Step 3: Create a Batch Script
Create a batch script that will upload the new files to Discord using the bot token. Here’s an example script:
@echo offsetlocalset "token=YOUR_BOT_TOKEN"set "folder=YOUR_FOLDER_PATH"set "channel=YOUR_CHANNEL_ID"for /r "%folder%" %%i in (.jpg, .png, .txt) do ( powershell -Command "& { $token = '$token' $folder = '$folder' $channel = '$channel' $file = '%%i' $url = 'https://discord.com/api/v10/channels/$channel/messages' $body = @{ content = 'New file uploaded: $file' } $response = Invoke-RestMethod -Uri $url -Method Post -Headers @{'Authorization' = 'Bot $token'} -Body ($body | ConvertTo-Json) }")endlocal
Replace 鈥淵OUR_BOT_TOKEN鈥?with your bot token, 鈥淵OUR_FOLDER_PATH鈥?with the path to your folder, and 鈥淵OUR_CHANNEL_ID鈥?with the ID of the channel where you want to upload the files.
Step 4: Schedule the Batch Script
Now that you have your batch script ready, you





