
Bluebeam PDF Not Printing File: A Comprehensive Guide
Are you encountering issues with Bluebeam PDF not printing your files? This can be a frustrating problem, but fear not, as we delve into the various aspects that could be causing this issue and provide you with a step-by-step guide to resolve it.
Understanding the Problem

Before we dive into the troubleshooting process, it’s essential to understand the potential reasons behind the Bluebeam PDF not printing issue. Here are some common causes:
| Common Causes | Description |
|---|---|
| Outdated Bluebeam Software | Using an outdated version of Bluebeam can lead to compatibility issues with your printer. |
| Incorrect Printer Settings | Incorrect printer settings can prevent your PDF from printing properly. |
| Corrupted PDF File | A corrupted PDF file can cause printing issues. |
| Driver Issues | Outdated or incompatible printer drivers can lead to printing problems. |
| Resource Limitations | Limited system resources can cause Bluebeam to malfunction. |
Step-by-Step Troubleshooting Guide
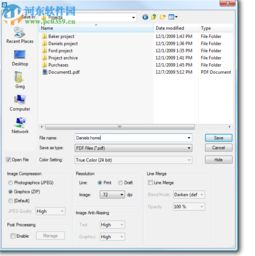
Now that you understand the potential causes, let’s move on to the troubleshooting process. Follow these steps to resolve the Bluebeam PDF not printing issue:
Step 1: Check Bluebeam Software Version
Ensure that you are using the latest version of Bluebeam. You can check for updates by going to the Bluebeam website or by clicking on the “Help” menu and selecting “Check for Updates” within the software.
Step 2: Verify Printer Settings
Check your printer settings to ensure they are correct. Here’s how to do it:
- Open your PDF file in Bluebeam.
- Go to the “File” menu and select “Print” or press “Ctrl + P” (Cmd + P on Mac).
- In the print dialog box, make sure the correct printer is selected.
- Check the “Properties” or “Setup” tab to ensure the correct paper size, orientation, and quality settings are selected.
- Click “OK” to close the print dialog box.
Step 3: Test with a Different PDF
Try printing a different PDF file to determine if the issue is specific to the current file. If the new file prints successfully, the problem may be with the original PDF file.
Step 4: Check for Corrupted PDF File
Use a PDF repair tool to check for and fix any corrupted elements within the PDF file. Some popular repair tools include Adobe Acrobat Pro, Nitro Pro, and Foxit PhantomPDF.
Step 5: Update Printer Drivers
Ensure that your printer drivers are up to date. You can download the latest drivers from the printer manufacturer’s website or by visiting the “Control Panel” and selecting “Devices and Printers.” Right-click on your printer, choose “Properties,” and then click on the “Update Drivers” button.
Step 6: Check System Resources
Check your system’s resources to ensure that there is enough memory and processing power available for Bluebeam to function correctly. You can do this by opening the “Task Manager” (Ctrl + Shift + Esc on Windows or Cmd + Opt + Esc on Mac) and monitoring the CPU and memory usage.
Additional Tips
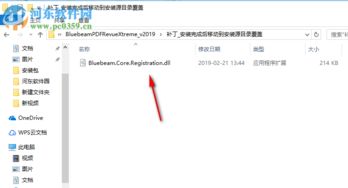
Here are some additional tips to help you resolve the Bluebeam PDF not printing issue:
- Ensure that your printer is online and connected to your computer.
- Check for any error messages or codes displayed in the print dialog box.
- Try printing the PDF file on a different printer to rule out printer-specific issues.
- Consult the Bluebeam support





