
Unlocking the Power of Google Colab: CSV File Upload Red Circle
Are you looking to enhance your data analysis skills using Google Colab? Do you want to learn how to upload CSV files and make the most out of the red circle feature? Look no further! In this comprehensive guide, I will walk you through the ins and outs of using Google Colab for CSV file uploads and the significance of the red circle. Let’s dive in!
Understanding Google Colab
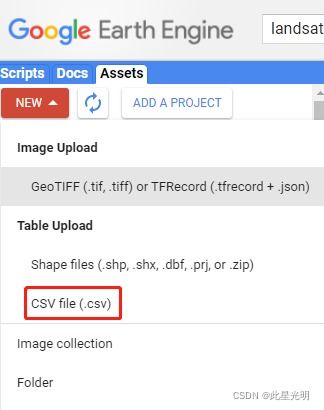
Google Colab is an online platform that allows you to run Python code in the cloud. It’s a collaborative environment where you can write, execute, and share your code with others. One of the most useful features of Google Colab is the ability to upload and analyze CSV files.
Uploading a CSV File
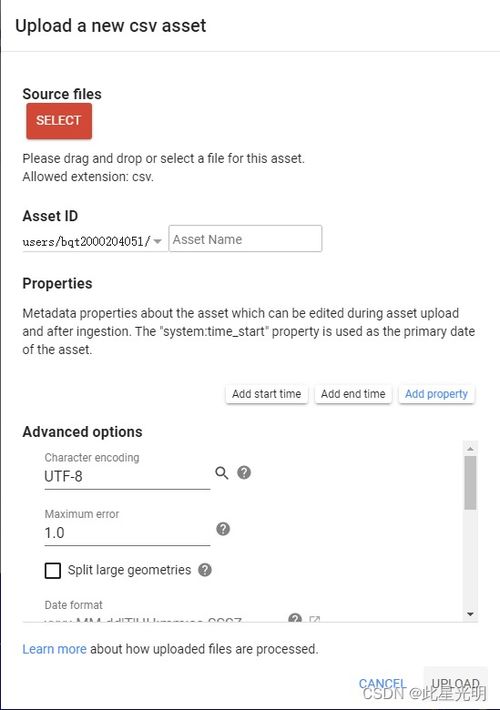
Uploading a CSV file to Google Colab is a straightforward process. Here’s how you can do it:
- Open your Google Colab notebook.
- Click on the “Upload” button located at the top of the screen.
- Select the CSV file you want to upload from your computer.
- Wait for the file to upload. Once it’s done, you’ll see the file name appear in the list of uploaded files.
Accessing the CSV File
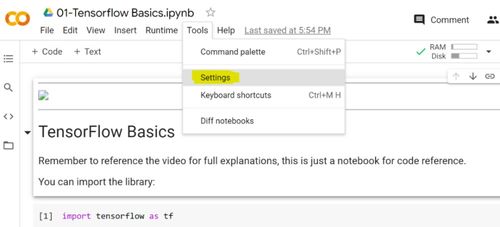
After uploading the CSV file, you can access it using the following syntax:
import pandas as pddf = pd.read_csv('file_name.csv')This code imports the pandas library, which is a powerful data analysis tool, and reads the CSV file into a DataFrame called ‘df’. You can now manipulate and analyze the data using pandas functions.
The Red Circle: A Game-Changer
The red circle in Google Colab is a visual indicator that something is wrong with your code. When you encounter a red circle, it’s crucial to address the issue immediately. Here’s why:
- Debugging: The red circle helps you identify errors in your code, allowing you to fix them before they cause further issues.
- Performance: Addressing errors early on can prevent your code from running slowly or crashing.
- Collaboration: If you’re sharing your code with others, a red circle can indicate that there are issues that need to be resolved.
Common Red Circle Errors
Here are some common red circle errors you might encounter while working with CSV files in Google Colab:
| Error | Description |
|---|---|
| ModuleNotFoundError | Indicates that a required module is missing. Install the module using ‘!pip install module_name’. |
| ImportError | Indicates that there is an issue with the import statement. Check for typos or incorrect module names. |
| ValueError | Indicates that there is an issue with the data types or values in your CSV file. Ensure that the data types are consistent and correct. |
Best Practices for Using the Red Circle
Here are some best practices to help you make the most out of the red circle feature:
- Read the error message: The error message will provide valuable information about the issue.
- Search for solutions: Use online resources, forums, and documentation to find solutions to common errors.
- Break down your code: If you have a large code block, break it down into smaller sections to make it easier to identify the issue.
- Use print statements: Adding print statements to your code can help you track the values and identify where the error occurs.
Conclusion
Using Google Colab to upload and analyze CSV files is a valuable skill for data analysts and scientists. By understanding how to upload





