
How to Add iTunes Files to iPhone: A Comprehensive Guide
Adding files to your iPhone from iTunes can be a straightforward process, but it’s important to understand the different methods available to ensure a smooth transfer. Whether you’re moving music, movies, or other types of files, this guide will walk you through the steps to add iTunes files to your iPhone.
1. Using iTunes on Your Computer
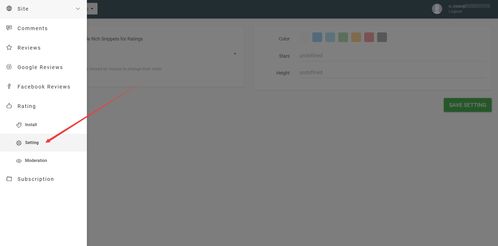
One of the most common ways to add files to your iPhone is by using iTunes on your computer. Here’s how to do it:
- Connect your iPhone to your computer using a USB cable.
- Open iTunes on your computer.
- Click on your iPhone’s name in the left sidebar.
- Select the “Music” tab.
- Check the “Include Music” box if it’s not already checked.
- Click on the “Sync Music” button and choose the playlists, artists, albums, or genres you want to add to your iPhone.
- Wait for the sync process to complete.
For other types of files, such as movies or podcasts, you can follow a similar process by selecting the appropriate tab in iTunes and checking the boxes for the content you want to sync.
2. Using iCloud
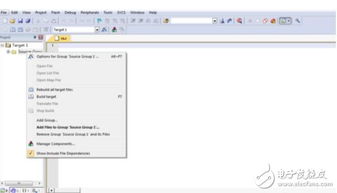
Another way to add files to your iPhone is by using iCloud. This method is particularly useful if you want to access your files from multiple devices. Here’s how to do it:
- Make sure you have iCloud Music Library enabled on your iPhone. Go to Settings > Music > iCloud Music Library and toggle the switch to on.
- On your computer, open iTunes and go to Account > Authorizations > Authorize This Computer.
- Enter your Apple ID and password when prompted.
- Go to Settings > Music on your iPhone and ensure that “Show All Music” is turned on.
- Any music you’ve purchased or downloaded from the iTunes Store will now be available on your iPhone.
For other types of files, such as photos or documents, you can use iCloud Drive. Simply upload the files to iCloud Drive on your computer, and they will be available on your iPhone through the Files app.
3. Using Third-Party Apps
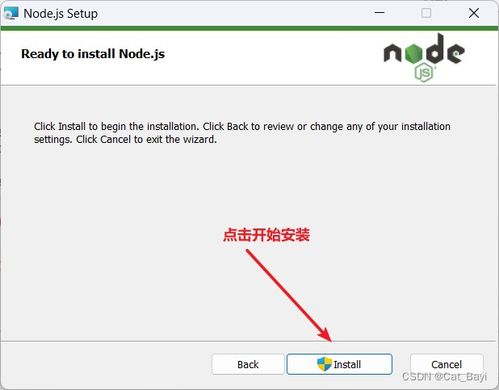
There are many third-party apps available that can help you add files to your iPhone. These apps can be particularly useful if you want to add files that are not supported by iTunes or iCloud. Here are a few popular options:
| App | Description |
|---|---|
| FileBrowser | A file manager that allows you to access and manage files on your iPhone, including those from cloud storage services. |
| Documents by Readdle | A document manager that allows you to view, edit, and create documents on your iPhone. |
| GoodReader | A PDF reader that also allows you to annotate and organize PDFs on your iPhone. |
When using third-party apps, be sure to choose a reputable app from the App Store to ensure the security of your files.
4. Using AirDrop
For small files, such as photos or documents, you can use AirDrop to transfer files between your iPhone and other Apple devices. Here’s how to do it:
- Make sure AirDrop is enabled on both your iPhone and the device you’re transferring files to.
- Open the file you want to transfer on your iPhone.
- Tap the “Share” button.
- Select the device you want to send the file to from the list of available devices.
- Wait for the recipient to accept the file.
This method is quick and easy for transferring small files, but it may not be suitable for larger files or multiple files.
5. Using a USB Drive
For larger files or multiple files, you can use a USB drive to transfer files to your iPhone. Here’s how to do it:
- Connect your USB drive to your computer.





