
How to Change File Size with CloudConvert: A Detailed Guide
Managing file sizes is an essential skill in today’s digital world, whether you’re dealing with documents, images, or videos. CloudConvert is a popular online tool that allows users to easily resize their files. In this guide, I’ll walk you through the process of changing file size with CloudConvert, covering everything from selecting the right format to optimizing your file for specific purposes.
Choosing the Right Format
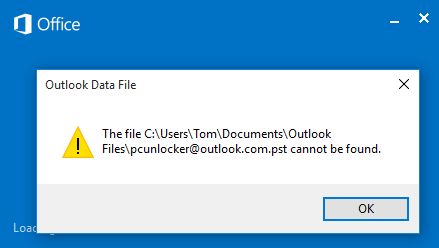
Before you start resizing your file, it’s important to choose the right format. Different formats have different file sizes and compression levels. Here’s a quick overview of some common file formats and their typical file sizes:
| Format | Typical File Size |
|---|---|
| Varies, but generally larger than other formats | |
| JPEG | Small to medium |
| PNG | Medium to large |
| MP4 | Medium to large |
| AVI | Large |
Once you’ve chosen the format, you can proceed to the next step.
Uploading Your File to CloudConvert
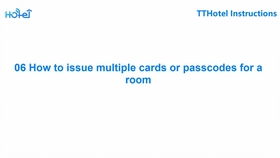
Go to the CloudConvert website and click on the “Upload File” button. You can upload files from your computer, Dropbox, Google Drive, or OneDrive. Choose the file you want to resize and wait for it to upload.
Selecting the Output Format and Settings

After your file has uploaded, you’ll see a list of available output formats. Choose the format you want to convert your file to. Next, you’ll need to select the settings for your output file. This includes the resolution, quality, and compression level. For example, if you’re resizing an image, you can choose the desired resolution and compression level.
For video files, you can adjust the bitrate, frame rate, and aspect ratio. For audio files, you can select the bitrate and sample rate. Make sure to choose settings that will result in a file size that meets your needs.
Adjusting the File Size
CloudConvert allows you to specify the exact file size you want for your output file. To do this, click on the “Advanced Settings” button and enter the desired file size in megabytes (MB) or gigabytes (GB). CloudConvert will then automatically adjust the settings to achieve the target file size.
Converting and Downloading Your File
Once you’ve set all the desired settings, click on the “Convert” button. CloudConvert will process your file and generate the resized output. After the conversion is complete, you can download the file by clicking on the “Download” button.
Optimizing Your File for Specific Purposes
When resizing your file, it’s important to consider its intended use. For example, if you’re sending an email attachment, you’ll want to choose a file size that’s small enough to avoid being blocked by email servers. If you’re uploading a file to a website, you’ll want to ensure that the file size is optimized for fast loading times.
Here are some tips for optimizing your file for specific purposes:
- Email attachments: Aim for a file size of 5 MB or less.
- Web uploads: Aim for a file size that’s optimized for fast loading times, typically around 1-2 MB.
- Printing: Choose a high-resolution format, such as PDF, and adjust the settings to ensure the print quality is sufficient.
Conclusion
Changing file size with CloudConvert is a straightforward process that can help you manage your digital files more effectively. By choosing the right format, selecting the appropriate settings, and considering the intended use of your file, you can ensure that your files are optimized for their purpose. With CloudConvert, you have the flexibility to resize your files to meet your specific needs.





