
How to Command PowerShell to Remove a File: A Detailed Guide
Managing files on your system is an essential task, and PowerShell, with its robust command-line interface, offers a powerful way to handle such operations. One common task is removing files, and PowerShell provides several commands to do so. In this guide, I’ll walk you through the process of using PowerShell to remove files, covering various scenarios and methods.
Understanding the Command
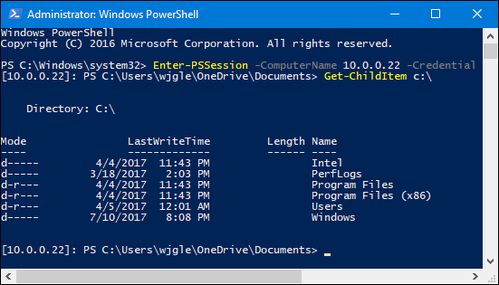
Before diving into the commands, it’s important to understand the basic syntax. The command to remove a file in PowerShell is `Remove-Item`. This command can be used in several ways, depending on your needs.
Basic Syntax
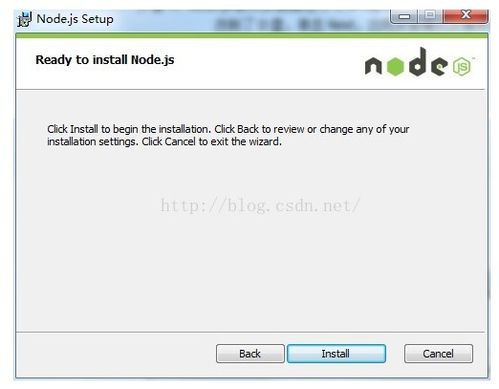
`Remove-Item [-Path]
Here’s a breakdown of the parameters:
| Parameter | Description |
|---|---|
-Path |
The path to the file you want to remove. |
-Force |
Forces the removal of the file, even if it’s read-only. |
-Confirm |
Prompts you for confirmation before removing the file. |
-WhatIf |
Displays what would happen if the command were to run, but doesn’t actually remove the file. |
Now that you understand the syntax, let’s look at some practical examples.
Removing a Single File
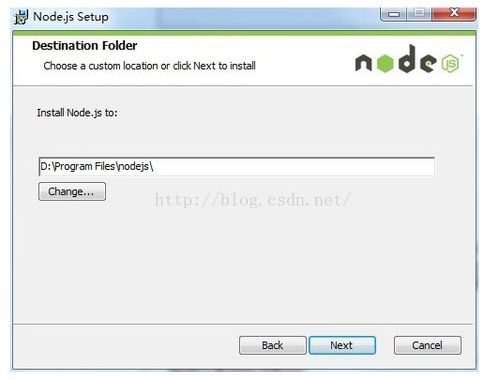
Suppose you have a file named “example.txt” in your current directory. To remove it, you would use the following command:
Remove-Item -Path "example.txt"
This command will remove the file “example.txt” from the current directory.
Removing Multiple Files
If you need to remove multiple files, you can specify them in a list. For example, to remove “file1.txt”, “file2.txt”, and “file3.txt”, you would use:
Remove-Item -Path "file1.txt", "file2.txt", "file3.txt"
This command will remove all three files from the current directory.
Removing Files from a Specific Directory
Suppose you have a directory named “documents” and you want to remove all the files within it. You can do this by specifying the directory path:
Remove-Item -Path "C:pathtodocuments"
This command will remove all files within the “documents” directory. Note that the asterisk () is a wildcard character that matches any file.
Handling Read-Only Files
By default, PowerShell won’t remove read-only files. To force the removal of a read-only file, you can use the `-Force` parameter:
Remove-Item -Path "C:pathtoreadonlyfile.txt" -Force
This command will remove the read-only file “readonlyfile.txt” from the specified path.
Confirming Before Removal
By default, PowerShell prompts you for confirmation before removing a file. If you want to bypass this prompt, you can use the `-Confirm` parameter:
Remove-Item -Path "C:pathtofile.txt" -Confirm:$false
This command will remove the file “file.txt” without prompting for confirmation.
Using WhatIf to Preview Changes
Before actually removing a file, you might want to see what would happen. You can use the `-WhatIf` parameter to preview the changes:
Remove-Item -Path "C:pathtofile.txt" -WhatIf
This command will display the actions that would be taken if the command were to run, but it won’t actually remove the file.
Conclusion
Removing files with PowerShell is a straightforward process, thanks to the `Remove-Item` command. By understanding the syntax and the various parameters, you can efficiently manage your files using PowerShell’s command-line interface. Remember to always double-check the paths and use





