
How to Copy File Path: A Comprehensive Guide
Copying the file path is a fundamental task that you might encounter while navigating through your computer’s files and folders. Whether you need to share a file with someone, reference it in a document, or simply organize your files better, knowing how to copy the file path efficiently can save you time and effort. In this guide, I’ll walk you through various methods to copy file paths on different operating systems and devices.
Copying File Path on Windows
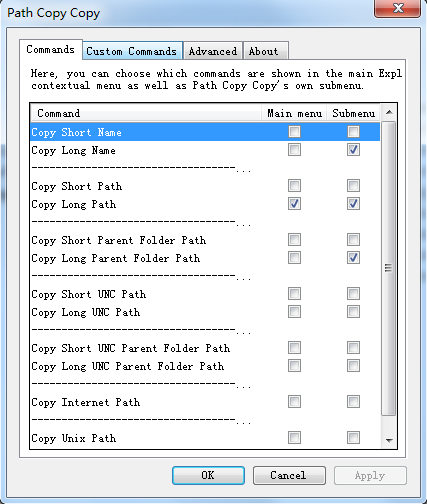
On Windows, copying the file path is straightforward. Here are the steps you can follow:
- Right-click on the file or folder whose path you want to copy.
- Select “Properties” from the context menu.
- In the Properties window, navigate to the “General” tab.
- Look for the “Location” field, which displays the file path.
- Right-click on the location field and choose “Copy” from the context menu.
Alternatively, you can use the following method:
- Right-click on the file or folder.
- Select “Open File Location” from the context menu.
- Now, right-click on the folder containing the file and choose “Copy” from the context menu.
- Right-click on the desktop or any other folder where you want to paste the file path and choose “Paste” from the context menu.
Copying File Path on macOS
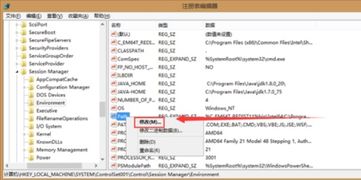
On macOS, copying the file path is also quite simple. Here’s how you can do it:
- Right-click on the file or folder.
- Select “Get Info” from the context menu.
- In the Info window, navigate to the “Where” section, which displays the file path.
- Right-click on the path and choose “Copy” from the context menu.
Alternatively, you can use the following method:
- Right-click on the file or folder.
- Select “Open in Finder” from the context menu.
- Now, right-click on the folder containing the file and choose “Copy” from the context menu.
- Right-click on the desktop or any other folder where you want to paste the file path and choose “Paste” from the context menu.
Copying File Path on Linux
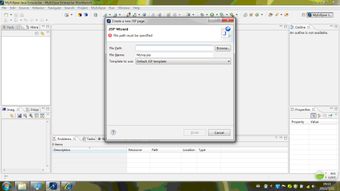
On Linux, copying the file path can be done in a few different ways, depending on the file manager you’re using. Here are two common methods:
Using Nautilus (GNOME File Manager)
- Right-click on the file or folder.
- Select “Properties” from the context menu.
- In the Properties window, navigate to the “General” tab.
- Look for the “Location” field, which displays the file path.
- Right-click on the location field and choose “Copy” from the context menu.
Using Thunar (XFCE File Manager)
- Right-click on the file or folder.
- Select “Open” from the context menu.
- Now, right-click on the folder containing the file and choose “Copy” from the context menu.
- Right-click on the desktop or any other folder where you want to paste the file path and choose “Paste” from the context menu.
Copying File Path on Mobile Devices
Copying the file path on mobile devices like Android and iOS can be a bit more challenging, as there’s no direct way to view or copy the file path. However, you can use the following methods to achieve this:
On Android
- Open the file manager app on your Android device.
- Navigate to the file or folder whose path you want to copy.
- Long-press on the file or folder.
- Select “Share” from the context menu.
- Choose “Copy” from the sharing options.
- Open the clipboard app or any other app where you want to paste the file path and paste it there.





