
How to Make Video File Smaller: A Comprehensive Guide
Video files can be quite large, especially if they are in high resolution or contain high-quality audio. This can make them difficult to share, store, or stream. However, there are several methods you can use to make your video file smaller without sacrificing too much quality. In this article, we will explore various techniques to help you compress your video files effectively.
1. Choose the Right Format
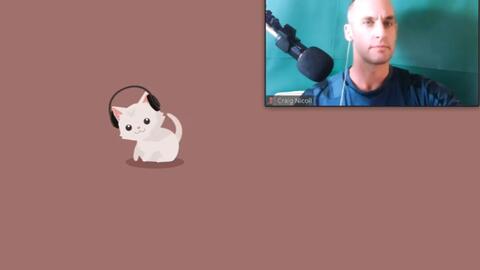
The format of your video file can significantly impact its size. Some formats are more compressed than others, which means they can store the same amount of data in a smaller file size. Here are some popular video formats and their compression capabilities:
| Format | Compression | Quality |
|---|---|---|
| MP4 | High | Good |
| AVI | Medium | Good |
| MOV | High | Excellent |
| WMV | High | Good |
As you can see, MP4 and MOV formats offer high compression, while AVI and WMV formats provide medium compression. Generally, choosing a format with high compression will result in a smaller file size.
2. Adjust Video Resolution

The resolution of your video is another crucial factor that affects its file size. A higher resolution means more pixels, which in turn means a larger file size. To reduce the file size, you can adjust the resolution of your video. Here’s how:
- Open your video editing software.
- Locate the video properties or settings section.
- Select the desired resolution from the available options. Common resolutions include 480p, 720p, and 1080p.
- Save the changes and export the video.
Keep in mind that reducing the resolution too much may result in a loss of quality. Aim for a resolution that balances file size and quality.
3. Reduce Frame Rate
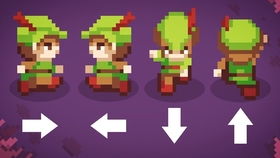
The frame rate of a video refers to the number of frames (individual images) displayed per second. A higher frame rate means smoother motion, but it also results in a larger file size. To reduce the file size, you can lower the frame rate. Here’s how:
- Open your video editing software.
- Locate the video properties or settings section.
- Select the desired frame rate from the available options. Common frame rates include 24, 30, and 60 fps.
- Save the changes and export the video.
Again, be cautious when reducing the frame rate, as it may affect the smoothness of the video. Aim for a frame rate that provides a good balance between file size and quality.
4. Compress Audio
The audio track in your video can also contribute to its file size. To reduce the file size, you can compress the audio track. Here’s how:
- Open your video editing software.
- Select the audio track in your project.
- Adjust the audio compression settings, such as bitrate and sample rate.
- Save the changes and export the video.
Lowering the bitrate and sample rate can significantly reduce the file size, but it may also affect the audio quality. Experiment with different settings to find the right balance.
5. Use Video Compression Software
There are various video compression software tools available that can help you reduce the file size of your video. Some popular options include HandBrake, FFmpeg, and VLC Media Player. Here’s how to use HandBrake as an example:
- Download and install HandBrake from the official website.
- Open HandBrake and click on “Open Source” to import your video.
- Select the desired output format and settings, such as resolution, frame rate, and





