
How to Remove Files from OneDrive: A Comprehensive Guide
Managing your files on OneDrive can sometimes be a daunting task, especially when you have a large number of files or when you need to declutter your storage space. Removing files from OneDrive is a straightforward process, but it’s important to do it correctly to avoid any potential issues. In this guide, I’ll walk you through the different methods you can use to remove files from your OneDrive account, ensuring that you can do so efficiently and safely.
Accessing OneDrive
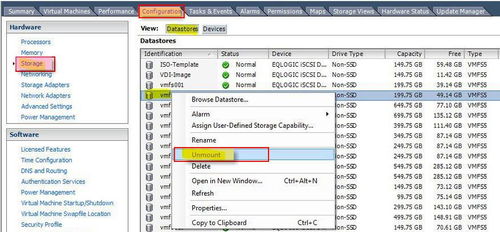
Before you can start removing files, you need to access your OneDrive account. There are several ways to do this:
- Using the Web Interface: Go to onedrive.live.com and log in with your Microsoft account credentials.
- Using the Desktop App: If you have the OneDrive desktop app installed, you can simply open it and navigate to the folder where your files are stored.
- Using the Mobile App: Download the OneDrive app from your device’s app store and log in with your Microsoft account.
Removing Files from OneDrive
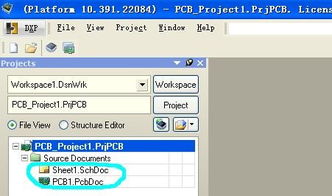
Once you have access to your OneDrive account, here are the different methods you can use to remove files:
Method 1: Deleting Files from the Web Interface
1. Log in to your OneDrive account on the web.
2. Navigate to the folder where the file you want to remove is located.
3. Right-click on the file and select “Delete” from the context menu.
4. Confirm the deletion by clicking “Delete” in the confirmation dialog.
Method 2: Deleting Files from the Desktop App
1. Open the OneDrive desktop app and navigate to the folder where the file you want to remove is located.
2. Right-click on the file and select “Delete” from the context menu.
3. Confirm the deletion by clicking “Delete” in the confirmation dialog.
Method 3: Deleting Files from the Mobile App
1. Open the OneDrive app on your mobile device.
2. Navigate to the folder where the file you want to remove is located.
3. Tap and hold the file, then select “Delete” from the options that appear.
4. Confirm the deletion by tapping “Delete” in the confirmation dialog.
Permanently Deleting Files
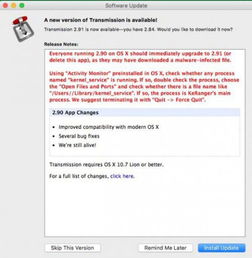
When you delete a file from OneDrive, it is moved to the Recycle Bin (or Trash on macOS) and can be restored if needed. However, if you want to permanently delete a file and free up space, you can do so by following these steps:
- On the Web Interface: After deleting a file, click on the “Recycle Bin” link on the left-hand side of the page. Then, select the file you want to permanently delete and click “Empty Recycle Bin” at the top of the page.
- On the Desktop App: After deleting a file, open the Recycle Bin folder and select the file you want to permanently delete. Then, right-click on the file and select “Delete Permanently” from the context menu.
- On the Mobile App: After deleting a file, open the Recycle Bin folder and select the file you want to permanently delete. Then, tap the “Delete Permanently” option at the bottom of the screen.
Removing Files from Shared Folders
When you have files in shared folders on OneDrive, you may need to remove them for various reasons. Here’s how to do it:
- On the Web Interface: Navigate to the shared folder, right-click on the file, and select “Delete.” Then, confirm the deletion by clicking “Delete” in the confirmation dialog.
- On the Desktop App: Navigate to the shared folder, right-click on the file, and select “Delete.” Then, confirm the deletion by clicking “Delete” in the confirmation dialog.
- On the Mobile App: Navigate to the shared folder, tap and hold the file, and select “Delete” from the options that appear. Then, confirm the deletion





