
How to Share a File on Google Drive
Sharing files on Google Drive is a straightforward process that allows you to collaborate with others efficiently. Whether you’re working on a project with colleagues, sharing documents with friends, or simply wanting to send a file to someone, Google Drive makes it easy. In this detailed guide, I’ll walk you through the steps to share a file on Google Drive, ensuring you can do so with ease and confidence.
Log in to Google Drive
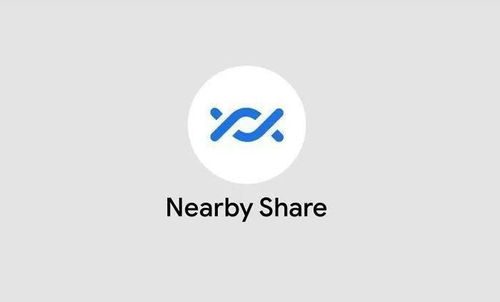
Before you can share a file, you need to have a Google account and be logged into Google Drive. If you haven’t already, sign up for a Google account at accounts.google.com. Once you have an account, follow these steps to log in to Google Drive:
- Go to drive.google.com in your web browser.
- Enter your email address and password to log in.
- Click on the “Accept” button to agree to the terms and conditions.
Locate the File You Want to Share

Once you’re logged in, you’ll see your Google Drive home page. To share a file, you need to locate the file you want to share. Here’s how to do it:
- Click on the “Files” tab on the left-hand side of the screen.
- Scroll through your files or use the search bar at the top to find the file you want to share.
Right-Click and Select “Share” or Click the Share Icon
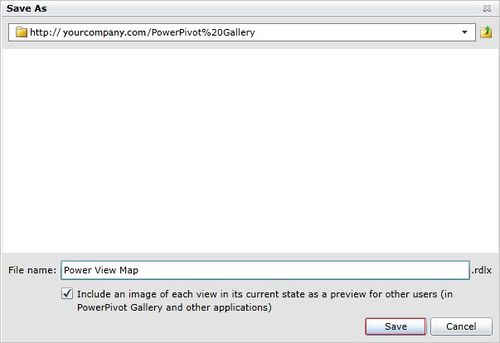
Once you’ve found the file, there are two ways to share it:
- Right-click on the file and select “Share” from the dropdown menu.
- Or, click on the share icon (a person with a plus sign) next to the file name.
Enter the Recipient’s Email Address
After selecting “Share” or clicking the share icon, a new window will appear. Here’s what you need to do next:
- In the “People” field, enter the email address of the person you want to share the file with.
- You can also add a message by typing in the “Add a message” field. This message will be visible to the recipient when they receive the share notification.
Choose the Access Level
Google Drive allows you to set different access levels for the people you share files with. Here are the options:
- Editor: The recipient can view, edit, and comment on the file.
- Viewer: The recipient can view and comment on the file but cannot edit it.
- Commenter: The recipient can only comment on the file and cannot view or edit it.
- Can view: The recipient can only view the file and cannot comment or edit it.
Choose the access level that best suits your needs by clicking on the dropdown menu next to “Who has access.” Then, select the desired access level.
Send the Invitation
After setting the access level, click the “Send” button to share the file. The recipient will receive an email notification with a link to the shared file. They can access the file by clicking on the link in the email.
Additional Sharing Options
In addition to sharing files with individuals, you can also share files with groups or make them publicly accessible:
- Share with a group: Click on the “Advanced” link at the bottom of the share window. In the “Who has access” section, you can enter a group email address or create a custom group.
- Make files public: In the same “Advanced” section, you can check the box that says “On – anyone with the link can view.” This will make the file publicly accessible, and anyone with the link can view it without needing a Google account.
Manage Shared Files
Once you’ve shared files, you can manage them by going to the “Shared with me” section in your Google Drive. Here, you can see all the files that have been shared with you





