
How to Show Hidden Files on Windows 10
Windows 10 is a versatile operating system that offers a wide range of customization options. One such feature is the ability to hide files and folders, which can be useful for keeping sensitive data secure. However, if you need to access these hidden files, you’ll need to change some settings. In this guide, I’ll walk you through the process of showing hidden files on Windows 10 from multiple perspectives.
Using File Explorer
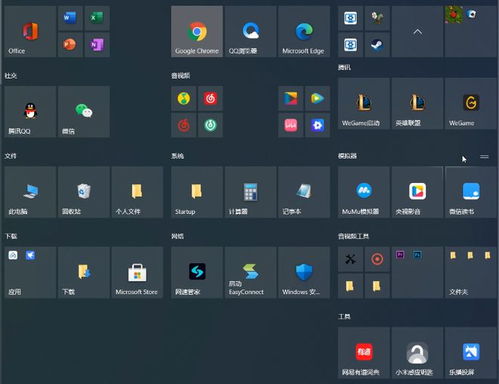
One of the simplest ways to show hidden files on Windows 10 is by using File Explorer. Here’s how you can do it:
- Open File Explorer by clicking on the folder icon in the taskbar or pressing the Windows key + E.
- In the upper-right corner of the window, click on the “View” tab.
- Look for the “Hidden items” checkbox under the “Show/hide” section. Check this box to display hidden files and folders.
- Click “Apply” and then “OK” to save the changes.
After following these steps, you should be able to see hidden files and folders in File Explorer.
Using the Command Prompt
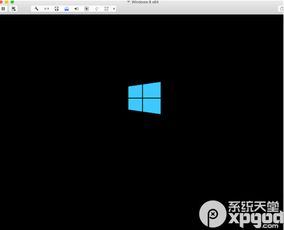
For those who prefer using the Command Prompt, here’s how to show hidden files on Windows 10:
- Press the Windows key + X and select “Command Prompt (Admin)” from the list.
- In the Command Prompt window, type the following command and press Enter:
dir /a:h /s
This command will list all hidden files and folders in the current directory and its subdirectories.
- Close the Command Prompt window when you’re done.
Using PowerShell
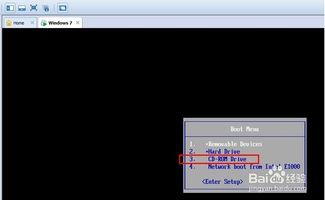
PowerShell is another command-line tool that can be used to show hidden files on Windows 10. Here’s how to do it:
- Press the Windows key + X and select “Windows PowerShell (Admin)” from the list.
- In the PowerShell window, type the following command and press Enter:
Get-ChildItem -Path "C:" -Recurse -Force | Where-Object { $_.Attributes -match "Hidden" }
This command will list all hidden files and folders in the C: drive and its subdirectories.
- Close the PowerShell window when you’re done.
Using Group Policy Editor
Group Policy Editor is a powerful tool that allows you to configure various settings on your Windows 10 computer. Here’s how to use it to show hidden files:
- Press the Windows key + R to open the Run dialog box.
- Type “gpedit.msc” and press Enter to open the Group Policy Editor.
- In the left pane, navigate to “User Configuration” > “Administrative Templates” > “Windows Components” > “File Explorer”.
- In the right pane, double-click on “Hide protected operating system files” to open its properties.
- Change the “Enabled” option to “Disabled” and click “OK” to save the changes.
After following these steps, hidden files and folders should be visible on your Windows 10 computer.
Using Registry Editor
The Registry Editor is a powerful tool that allows you to modify the Windows registry. Here’s how to use it to show hidden files:
- Press the Windows key + R to open the Run dialog box.
- Type “regedit” and press Enter to open the Registry Editor.
- In the left pane, navigate to “HKEY_CURRENT_USERSoftwareMicrosoftWindowsCurrentVersionExplorerAdvanced”.
- In the right pane, double-click on “Hidden”.
- Change the “Value data” to “0” and click “OK” to save the changes.
After following these steps, hidden files and folders should be visible on your Windows 10 computer.
Conclusion
There are several ways to show hidden files on Windows 10, including using File Explorer, Command Prompt, PowerShell, Group Policy Editor, and Registry Editor. Each method has its own advantages and can be used depending on






