
How to Undo Replace File on Mac: A Comprehensive Guide
Have you ever accidentally replaced a file on your Mac with a newer version, only to realize that the old file contained important data? Don’t worry; you’re not alone. This guide will walk you through various methods to undo the replace file action on your Mac, ensuring that you can retrieve your lost data.
Method 1: Using Time Machine
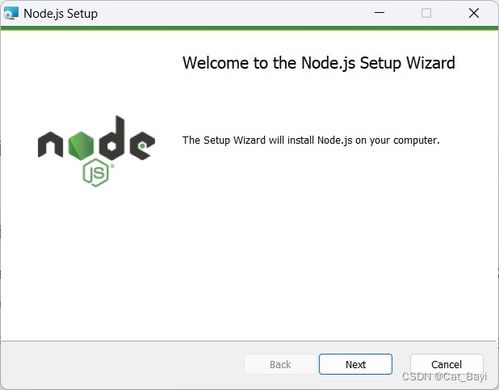
Time Machine is a built-in feature of macOS that automatically backs up your files. If you have enabled Time Machine and have a backup from before the replacement, you can easily restore the original file.
- Open the Time Machine app from the Dock or by clicking on the Time Machine icon in the menu bar.
- When the Time Machine interface appears, navigate to the folder where the file was located before the replacement.
- Click on the file and select “Restore” to revert it to its original location.
Method 2: Using the Previous Versions Feature
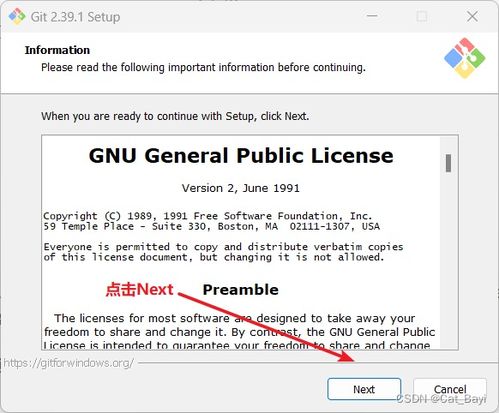
macOS provides a Previous Versions feature that allows you to view and restore previous versions of files. This method is useful if you have enabled the feature and have a backup from before the replacement.
- Right-click on the file you want to restore and select “Show Previous Versions” from the context menu.
- A window will appear displaying the available versions of the file. Click on the version you want to restore.
- Select “Restore” to revert the file to the chosen version.
Method 3: Using the “Revert to” Option
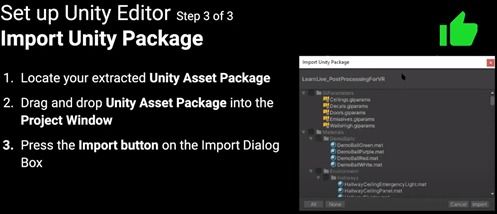
Some files, such as documents and images, may have a “Revert to” option that allows you to revert the file to its previous state. This method is useful if the file was modified recently and you want to undo the changes.
- Open the file you want to revert.
- Go to the “File” menu and select “Revert to” > “Original.” This will revert the file to its original state before any changes were made.
Method 4: Using the “Open with” Option
For certain files, such as images and documents, you can use the “Open with” option to open the file in a different application. This may help you recover the original file if the application you used to replace it corrupted the file.
- Right-click on the file and select “Open with” > “Other…”
- Select the application you believe can open the file correctly and click “Open.” This may help you recover the original file.
Method 5: Using Third-Party File Recovery Software
If the above methods do not work, you may need to use third-party file recovery software. These tools can scan your Mac’s storage and recover deleted or replaced files. Here are some popular options:
| Software | Description |
|---|---|
| Recuva | Recuva is a free file recovery tool that can recover deleted files from various storage devices, including Macs. |
| Stellar Data Recovery | Stellar Data Recovery is a comprehensive tool that can recover deleted, lost, or corrupted files from Macs and other storage devices. |
| EaseUS Data Recovery Wizard for Mac | EaseUS Data Recovery Wizard for Mac is a user-friendly tool that can recover deleted, lost, or corrupted files from Macs and external storage devices. |
When using third-party file recovery software, follow these steps:
- Download and install the chosen file recovery software.
- Launch the software and select the drive or folder where the file was located.
- Start the scanning process and wait for the software to complete.
- Preview the recovered files and select the ones you want to restore.
- Select a location to save the recovered files and click “Restore.”
By following these methods, you should be able to undo the replace file action on your Mac and recover your lost data. Remember to regularly back up your






