
How to Zip File: A Comprehensive Guide
Compressing files is a common task that many people encounter in their daily lives. Whether you’re trying to save space on your computer, send files over email, or simply organize your documents, knowing how to zip a file is a valuable skill. In this article, I’ll walk you through the process of zipping files on various platforms, including Windows, macOS, and Linux. I’ll also cover some advanced techniques and best practices to ensure you get the most out of this useful feature.
Understanding Zip Files
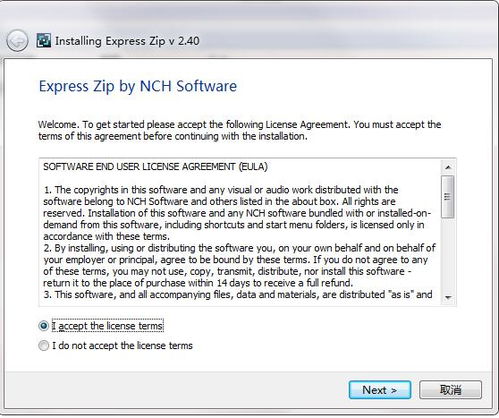
Before diving into the nitty-gritty of zipping files, it’s important to understand what a zip file is. A zip file is a compressed archive that can contain one or more files. It reduces the size of the files, making them easier to store, share, and transfer. When you extract a zip file, the contents are restored to their original form.
Here’s a quick overview of the benefits of using zip files:
- Reduce file size: Zip files can significantly reduce the size of your files, especially large ones.
- Convenience: Zip files are easy to create and extract, making them a popular choice for file sharing.
- Security: You can encrypt zip files to protect sensitive information.
How to Zip a File on Windows
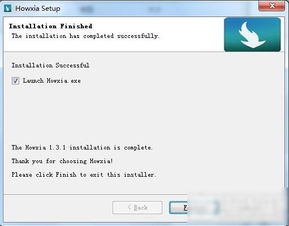
On Windows, you can zip a file using the built-in compression feature. Here’s how to do it:
- Right-click on the file or folder you want to zip.
- Select “Send to” from the context menu.
- Choose “Compressed (zipped) folder” from the list of options.
Alternatively, you can use the following steps:
- Right-click on the file or folder you want to zip.
- Select “Properties” from the context menu.
- Go to the “General” tab.
- Click on the “Advanced” button.
- Check the “Compress contents to save disk space” option.
- Click “OK” to save the changes.
How to Zip a File on macOS
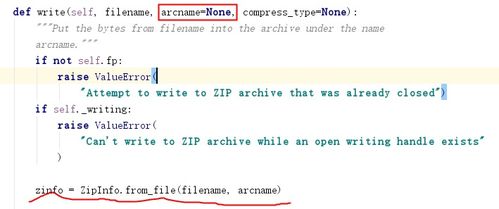
On macOS, you can zip a file using the built-in Archive Utility. Here’s how to do it:
- Right-click on the file or folder you want to zip.
- Select “Compress [file name]” from the context menu.
Alternatively, you can use the following steps:
- Drag the file or folder you want to zip to the desktop.
- When the file is copied to the desktop, it will automatically be compressed into a zip file.
How to Zip a File on Linux
On Linux, you can use the built-in tar command to zip a file. Here’s how to do it:
- Open a terminal window.
- Use the following command, replacing
file_namewith the name of the file you want to zip: tar -czvf file_name.tar.gz file_name
This command creates a zip file named file_name.tar.gz containing the file file_name.
Advanced Zip Techniques
Now that you know how to zip files on different platforms, let’s explore some advanced techniques:
Encrypting Zip Files
Encrypting zip files is a great way to protect sensitive information. Here’s how to encrypt a zip file on Windows:
- Right-click on the file or folder you want to zip.
- Select “Send to” from the context menu.
- Choose “Compressed (zipped) folder” from the list of options.
- Right-click on the newly created zip file.
- Select “Properties” from the context menu.
- Go to the “General” tab.
- Click on the “Advanced” button.
- Check the “Encrypt contents to secure data” option.
- Click “OK” to save the changes.






