
Markdown Files: A Comprehensive Guide
Markdown files have become an integral part of the digital world, offering a simple yet powerful way to create and share content. Whether you’re a blogger, a developer, or just someone who wants to organize their thoughts, understanding markdown files can greatly enhance your productivity. In this article, we’ll delve into the various aspects of markdown files, from their basic structure to advanced features.
Basic Structure of a Markdown File
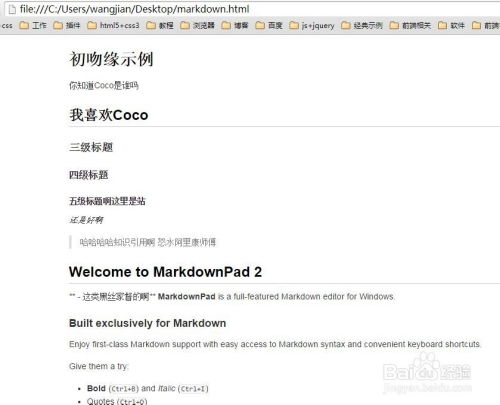
Before we dive into the details, let’s first understand the basic structure of a markdown file. A markdown file is essentially a plain text file with a `.md` extension. It uses a simple syntax to format text, making it easy to create headings, lists, links, and more. Here’s an example of a basic markdown file:
“`markdown Title Subtitle- List item 1- List item 2[Link](https://www.example.com)“`
As you can see, the file starts with a heading, followed by a subtitle, a list, and a link. This structure is quite straightforward and easy to follow.
Formatting Text
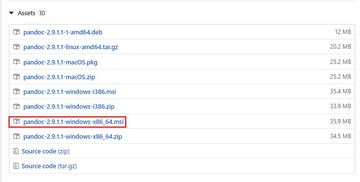
One of the key features of markdown files is their ability to format text. Here are some common formatting options:
Headings
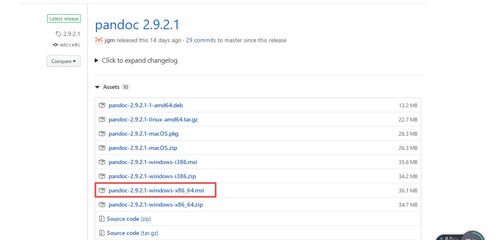
Markdown uses “ symbols to create headings. The number of “ symbols determines the level of the heading. For example:
“`markdown Main Heading Subheading Sub-subheading“`
Lists
Markdown supports both ordered and unordered lists. To create an unordered list, simply start each line with a `-` or “. For an ordered list, start each line with a number followed by a period.
“`markdown- List item 1- List item 21. First item2. Second item“`
Links and Images
Markdown allows you to easily add links and images to your content. To create a link, use the following syntax:
“`markdown[Link text](https://www.example.com)“`
To add an image, use the following syntax:
“`markdown“`
Emphasis
Markdown uses asterisks (“) or underscores (`_`) to create emphasis. To italicize text, wrap it with a single asterisk or underscore:
“`markdownItalic text“`
To bold text, wrap it with two asterisks or underscores:
“`markdownBold text“`
Advanced Features
Markdown files offer several advanced features that can help you create more engaging content. Here are some of the key features:
Tables
Markdown supports tables, allowing you to create well-structured data tables. Here’s an example:
“`markdown| Header 1 | Header 2 | Header 3 ||———-|———-|———-|| Cell 1 | Cell 2 | Cell 3 || Cell 4 | Cell 5 | Cell 6 |“`
To add a gray border to the table, you can use HTML tags within the markdown file:
“`markdown
| Header 1 | Header 2 | Header 3 |
|---|---|---|
| Cell 1 | Cell 2 | Cell 3 |
| Cell 4 | Cell 5 | Cell 6 |
“`
Code Blocks
Markdown allows you to create code blocks by using triple backticks (““). Here’s an example:
“`markdown“`function greet(name) { return Hello, + name + !;}“““
Task Lists
Markdown supports task lists, which can be useful for managing to-do items. Here’s an example:
“`markdown- [x] Task 1- [ ] Task 2- [ ] Task 3“`
Tools and Editors
To work with markdown files, you’ll need a suitable tool or editor. Here are some popular options:
Visual Studio Code
Visual Studio Code is a powerful code editor that offers excellent support for markdown files. It provides syntax highlighting, code folding, and a





