
Move a File in Linux: A Comprehensive Guide
Managing files in Linux is an essential skill for any user, whether you’re a beginner or a seasoned pro. One of the most common tasks you’ll encounter is moving files from one location to another. In this guide, I’ll walk you through the process of moving a file in Linux, covering various methods and scenarios.
Understanding File Paths
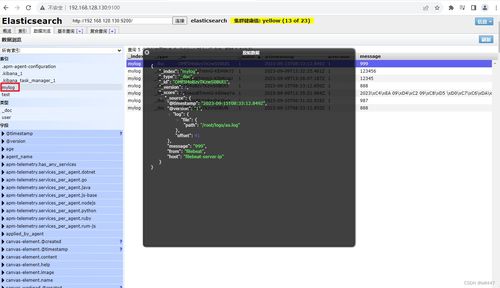
Before diving into the methods to move a file, it’s crucial to understand file paths in Linux. A file path is the location of a file within the file system hierarchy. It starts from the root directory, represented by a forward slash (/), and includes all directories leading up to the file. For example, /home/user/documents/file.txt is a file path that points to a file named “file.txt” located in the “documents” folder within the “user” folder in the home directory.
Using the mv Command

The most common method to move a file in Linux is by using the mv command. This command is short for “move” and is available in all Linux distributions. Here’s the basic syntax:
mv [source_file] [destination_path]
For example, to move a file named “oldfile.txt” from the current directory to the “documents” folder, you would use the following command:
mv oldfile.txt documents/
This command will move “oldfile.txt” to the “documents” folder, creating the folder if it doesn’t exist.
Using the cp Command
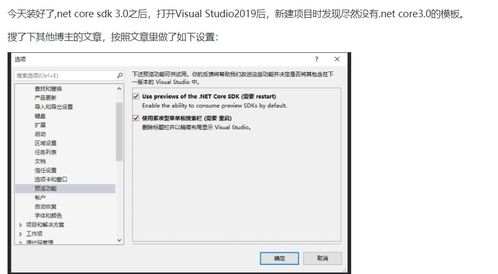
While the mv command moves a file, it also deletes the original file from its source location. If you want to keep the original file and create a copy in the destination, you can use the cp command. The syntax is similar to mv:
cp [source_file] [destination_path]
For example, to copy “oldfile.txt” to the “documents” folder, you would use:
cp oldfile.txt documents/
This command will create a copy of “oldfile.txt” in the “documents” folder, leaving the original file in the current directory.
Using the Linux Shell
Linux shells, such as Bash, offer a powerful way to move files using scripting. You can create a simple script to move multiple files or automate the process. Here’s an example of a Bash script that moves all “.txt” files from the current directory to the “documents” folder:
!/bin/bashfor file in .txtdo mv "$file" documents/done
Save this script as “move_files.sh” and make it executable using the following command:
chmod +x move_files.sh
Then, run the script in the terminal:
./move_files.sh
Using the GUI File Manager
While the command line is powerful, many users prefer using a graphical user interface (GUI) to manage files. Most Linux distributions come with a file manager, such as Nautilus in Ubuntu or Dolphin in KDE. To move a file using the GUI:
- Open the file manager and navigate to the file you want to move.
- Right-click the file and select “Move to” or drag and drop the file to the desired location.
- Confirm the move when prompted.
Using the rsync Command
The rsync command is a powerful tool for copying and moving files in Linux. It’s particularly useful for moving large files or directories across different file systems. The syntax is:
rsync [source_file] [destination_path]
For example, to move “oldfile.txt” to the “documents” folder:
rsync oldfile.txt documents/
This command will move “oldfile.txt” to the “documents” folder, preserving file permissions and timestamps.
Using the ln Command
The ln command creates a symbolic link, which is essentially a pointer to another file or directory. While not a direct method of moving a file, it can be useful in certain scenarios. The syntax is:
ln -s [source_file] [destination_path]
For example, to create a symbolic link to “oldfile.txt” named “link.txt” in the “documents” folder:
ln -s oldfile.txt documents/link.txt
This command will create a symbolic link named “link.txt” in the “documents” folder






