
Open CSV File: A Comprehensive Guide
Opening a CSV file might seem like a simple task, but it’s a process that can be quite intricate when you delve into the details. In this article, we will explore the various aspects of opening a CSV file, from understanding its structure to utilizing different tools and software. Let’s embark on this journey together.
Understanding CSV Files

CSV stands for Comma-Separated Values, a format that allows you to store tabular data in plain text files. It’s a widely used format for data interchange, as it’s both human-readable and easily parsed by computers. When you open a CSV file, you’ll typically see a series of rows and columns, with each cell containing a piece of data.
Here’s an example of a simple CSV file:
| Name | Age | City |
|---|---|---|
| John Doe | 25 | New York |
| Jane Smith | 30 | Los Angeles |
As you can see, the data is organized into three columns: Name, Age, and City. Each row represents a different record, and the comma separates the values within each row.
Opening CSV Files in Different Software
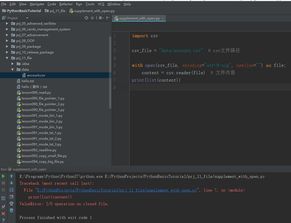
There are numerous ways to open a CSV file, depending on the software you’re using. Let’s explore some of the most common ones:
Microsoft Excel
One of the most popular tools for working with CSV files is Microsoft Excel. To open a CSV file in Excel, simply go to the “File” menu, select “Open,” and then navigate to the file you want to open. Excel will automatically recognize the CSV format and open the file as a table.
Google Sheets
Google Sheets is another excellent option for opening and editing CSV files. To open a CSV file in Google Sheets, go to the “File” menu, choose “Open,” and then select the file from your computer. Google Sheets will also convert the CSV file into a table, making it easy to work with.
Text Editors
Text editors like Notepad++ or Sublime Text are great for viewing the raw content of a CSV file. To open a CSV file in a text editor, simply drag and drop the file into the editor or use the “Open” function. This method is particularly useful if you need to make manual changes to the file or if you’re working with a large CSV file that might not open properly in other software.
Using Command Line Tools
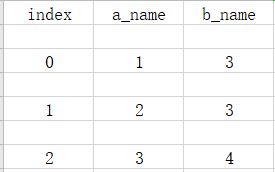
For those who prefer using the command line, there are several tools available to open and manipulate CSV files. One of the most popular command line tools for working with CSV files is `csvkit`, a suite of command line tools for converting to and working with CSV, the king of tabular data formats.
Here’s an example of how to use `csvkit` to open a CSV file:
csvcut -c Name,Age,City input.csv
This command will extract the Name, Age, and City columns from the `input.csv` file and display them in the terminal.
Handling Large CSV Files
When working with large CSV files, it’s important to consider the performance and memory usage of the software you’re using. Some tools, like Excel, may struggle to open and process very large files, while others, like Google Sheets, can handle larger datasets more efficiently.
One way to handle large CSV files is to use a database management system like MySQL or PostgreSQL. These systems are designed to handle large amounts of data and can be used to store, query, and manipulate CSV files efficiently.
Conclusion
Opening a CSV file may seem like a straightforward task, but there are many factors to consider, from the software you choose to the size of the file. By understanding the structure of CSV files and the various tools available, you can open and work with CSV files more effectively. Whether you’re a data analyst, a developer, or just someone who needs to view a CSV file, this guide should help you navigate the process with ease.






