
PDF File Convert into Excel: A Comprehensive Guide for Users
Converting a PDF file into an Excel spreadsheet can be a game-changer for many users, especially those who deal with data analysis and organization on a regular basis. Whether you’re a student, a professional, or simply someone who needs to manage information efficiently, this process can save you time and effort. In this article, we’ll delve into the various methods and tools available for converting PDF files into Excel, ensuring that you have a thorough understanding of the process.
Understanding the Basics
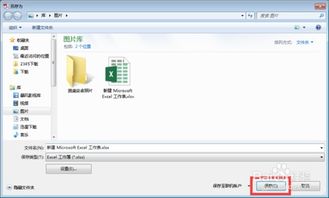
Before we dive into the conversion process, it’s essential to understand the differences between PDF and Excel formats. PDF, or Portable Document Format, is a file format developed by Adobe that allows for the creation and exchange of electronic documents. It is widely used for its ability to preserve the look and feel of documents across different platforms and devices. On the other hand, Excel is a spreadsheet program developed by Microsoft, which is primarily used for organizing, analyzing, and presenting data in a tabular format.
When converting a PDF file into an Excel spreadsheet, you’ll need to consider the following factors:
- Text Recognition: PDF files often contain images of text, which need to be converted into editable text.
- Table Structure: If your PDF file contains tables, it’s important to ensure that they are accurately converted into Excel tables.
- Formatting: The formatting of your PDF file, such as fonts, colors, and borders, should be preserved during the conversion process.
Manual Conversion: Using Adobe Acrobat

One of the most common methods for converting a PDF file into an Excel spreadsheet is by using Adobe Acrobat. This method is particularly useful if you have access to the full version of Adobe Acrobat, as it provides a range of features for accurate conversion.
- Open the PDF file in Adobe Acrobat.
- Select “Export PDF” from the File menu.
- Choose “Microsoft Excel Workbook” as the export format.
- Select the desired options for table conversion and formatting.
- Click “Export” to save the file as an Excel spreadsheet.
This method is straightforward and provides a high level of accuracy, but it may not be suitable for users who do not have access to Adobe Acrobat.
Online Conversion Tools: A Cost-Effective Solution
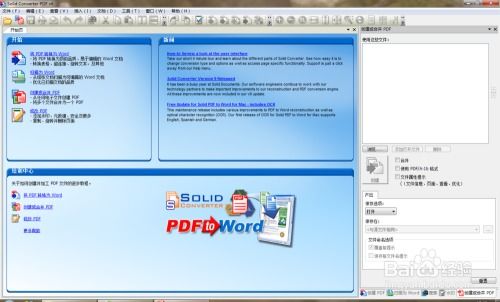
For users who prefer a more cost-effective solution, there are numerous online conversion tools available. These tools are easy to use and often offer free conversion options, although they may have limitations in terms of file size and processing time.
Here are some popular online conversion tools:
- Smallpdf: Smallpdf offers a user-friendly interface and supports a wide range of file formats, including PDF to Excel conversion.
- Adobe Acrobat Online: Adobe Acrobat Online provides a free PDF to Excel conversion tool, which is suitable for basic conversion needs.
- ILovePDF: ILovePDF is a versatile online tool that offers a variety of PDF-related services, including conversion to Excel.
When using online conversion tools, it’s important to ensure that the tool you choose is reliable and secure, as you’ll be uploading your files to an external server.
Using Microsoft Word
Another method for converting a PDF file into an Excel spreadsheet is by using Microsoft Word. This method is particularly useful if your PDF file contains tables, as Word can accurately convert them into Excel tables.
- Open the PDF file in Microsoft Word.
- Select “Convert to Text” from the File menu.
- Choose “Microsoft Excel Workbook” as the output format.
- Click “OK” to start the conversion process.
This method is relatively simple and can be a good alternative to Adobe Acrobat or online conversion tools, especially if you already have Word installed on your computer.
Using Third-Party Software
For users who require a more advanced and customizable conversion process, there are numerous third-party software solutions available. These programs offer a wide range of features, including batch conversion, OCR (Optical Character Recognition), and advanced formatting options.
Here are some popular third-party software solutions:
- Wondershare PDFelement: Wondershare PDFelement is a comprehensive PDF editing and conversion tool that offers accurate and efficient PDF to Excel conversion.





