
Reduce Excel File Size: A Comprehensive Guide for Efficient File Management
Managing large Excel files can be a daunting task, especially when you need to share them with colleagues or store them on limited storage devices. The size of an Excel file can grow significantly due to various factors such as the number of rows and columns, the inclusion of images, charts, and complex formulas. In this article, I will provide you with a detailed guide on how to reduce the size of your Excel files, ensuring efficient file management and seamless collaboration.
Understanding the Factors Affecting Excel File Size
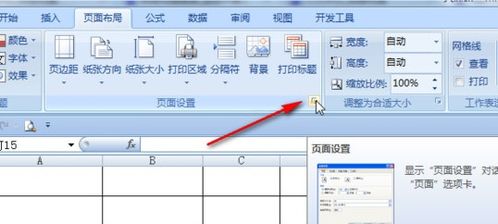
Before diving into the methods to reduce the file size, it is essential to understand the factors that contribute to the growth of an Excel file. Here are some common factors:
-
Number of Rows and Columns: The more data you have, the larger the file size will be.
-
Images and Charts: Including images, charts, and other visual elements can significantly increase the file size.
-
Complex Formulas: Formulas that involve multiple calculations and references can also contribute to the file size.
-
External Links: Linked data from other sources can increase the file size.
Method 1: Compressing Images and Charts
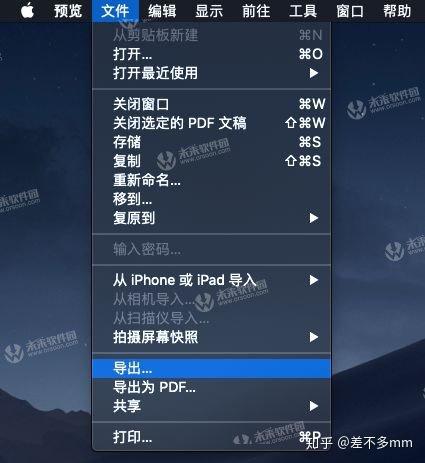
One of the most effective ways to reduce the size of an Excel file is by compressing images and charts. Here’s how you can do it:
-
Open your Excel file and select the image or chart you want to compress.
-
Right-click on the image or chart and choose “Format Picture” or “Format Chart Area” (depending on the element).
-
In the Format Picture or Format Chart Area dialog box, navigate to the “Picture” or “Chart Area” tab.
-
Look for the “Compress Pictures” or “Compress All Pictures” option and click on it.
-
Select the desired compression settings and click “OK” to apply the changes.
By compressing images and charts, you can significantly reduce the file size without compromising the quality of the visual elements.
Method 2: Optimizing Formulas and Data
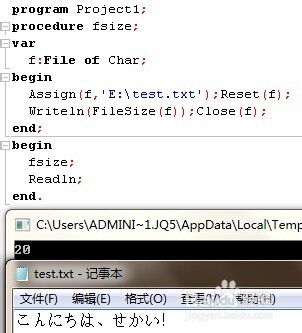
Complex formulas and redundant data can also contribute to the growth of an Excel file. Here are some tips to optimize formulas and data:
-
Remove Unnecessary Formulas: Delete any formulas that are no longer needed or have been replaced by other formulas.
-
Use Array Formulas: Array formulas can perform multiple calculations in a single formula, reducing the number of formulas in your workbook.
-
Optimize Data Entry: Ensure that your data is entered correctly and consistently. Incorrect or inconsistent data can lead to errors and larger file sizes.
-
Use Data Validation: Implement data validation to ensure that only valid data is entered into your workbook.
By optimizing formulas and data, you can reduce the file size and improve the overall performance of your Excel workbook.
Method 3: Removing Unnecessary Data
Removing unnecessary data is another effective way to reduce the size of an Excel file. Here are some tips to help you identify and remove unnecessary data:
-
Review Your Data: Go through your workbook and identify any data that is no longer relevant or needed.
-
Delete Redundant Data: Remove any duplicate data entries or data that is no longer required.
-
Use Excel’s Data Filter: Utilize the data filter feature to hide or delete unnecessary data.
-
Remove Hidden Sheets: If you have hidden sheets that are no longer needed, delete them to reduce the file size.
By removing unnecessary data, you can significantly reduce the file size and improve the overall efficiency of your Excel workbook.
Method 4: Using Excel’s Built-in Compression Tools
Excel offers built-in compression tools that can help you reduce the file size. Here’s how to use them:
-
Open your Excel file and go to the “File” menu.
-
Select “Save As” and choose a location to save your file.





