
Why Are Files Downloading to Microsoft Edge?
Are you experiencing files downloading to Microsoft Edge without your consent? This can be quite frustrating, especially if you’re not using Edge as your primary browser. In this article, we’ll delve into the reasons behind this issue and provide you with a comprehensive guide to resolve it. Let’s get started.
Understanding the Issue
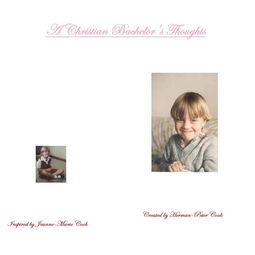 Before we dive into the solutions, it’s essential to understand why files might be downloading to Microsoft Edge. Here are some common reasons:
Before we dive into the solutions, it’s essential to understand why files might be downloading to Microsoft Edge. Here are some common reasons:
1. Default Browser Settings: Microsoft Edge might be set as the default browser on your system, which means it will automatically handle file downloads.
2. Third-Party Applications: Some applications or extensions might be configured to use Edge for downloads.
3. System Policies: Your organization’s IT department might have set policies that force Edge to be the default browser for file downloads.
4. Corrupted Browser Settings: Sometimes, corrupted browser settings can lead to unexpected behavior, such as files downloading to Edge.
Resolving the Issue
 Now that we’ve identified the potential reasons, let’s explore the steps to resolve the issue:
Now that we’ve identified the potential reasons, let’s explore the steps to resolve the issue:
1. Check Default Browser Settings
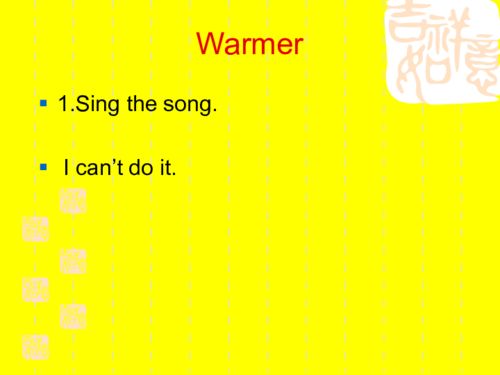
Ensure that Microsoft Edge is not set as the default browser on your system. To do this, follow these steps:
- Open Microsoft Edge and click on the three dots in the upper-right corner.
- Select “Settings” from the dropdown menu.
- Scroll down and click on “Default browser.”
- Toggle the switch to “Open with the default app.” This will allow you to choose a different browser for file downloads.
2. Uninstall Third-Party Applications
Check if any recently installed applications or extensions are causing the issue. To do this, follow these steps:
- Open the “Control Panel” on your Windows PC.
- Click on “Programs” and then “Programs and Features.”
- Search for the application or extension causing the issue and uninstall it.
3. Modify System Policies
If your organization’s IT department has set policies, you might not be able to change the default browser. In this case, contact your IT department for assistance.
4. Reset Browser Settings
Resetting your browser settings can help resolve corrupted settings issues. To reset Microsoft Edge, follow these steps:
- Open Microsoft Edge and click on the three dots in the upper-right corner.
- Select “Settings” from the dropdown menu.
- Scroll down and click on “Reset settings.”
- Select “Reset” to confirm the action.
5. Update Your Browser
Ensure that your Microsoft Edge browser is up to date. Outdated browsers can have compatibility issues that lead to unexpected behavior. To update your browser, follow these steps:
- Open Microsoft Edge and click on the three dots in the upper-right corner.
- Select “Help & Feedback” from the dropdown menu.
- Click on “About Microsoft Edge.” The browser will automatically check for updates and install them if available.
6. Use Alternative Browsers
As a temporary solution, you can try using alternative browsers like Google Chrome, Mozilla Firefox, or Opera for file downloads. This will help you identify if the issue is specific to Microsoft Edge.
7. Seek Professional Help
If none of the above solutions work, it’s best to seek professional help. A technician can diagnose the issue and provide a tailored solution for your specific situation.
Conclusion
Files downloading to Microsoft Edge can be caused by various factors, including default browser settings, third-party applications, system policies, and corrupted browser settings. By following the steps outlined in this article, you should be able to resolve the issue and regain control over your file downloads.
| Step | Description |
|---|---|
| 1 | Check default browser settings |
| 2 | Uninstall third-party applications |





